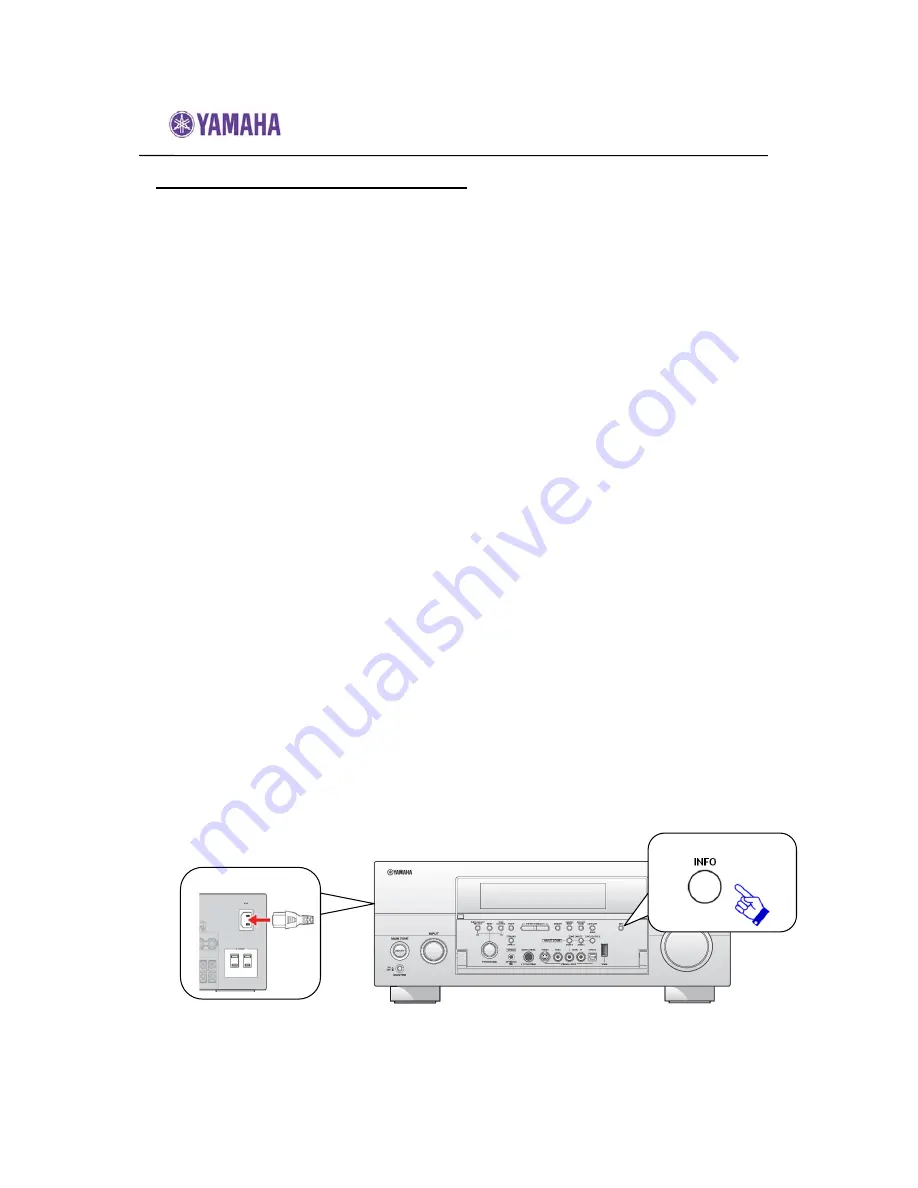
Firmware Update Procedure for RX-V3900
Page.6 of 6
Troubleshooting Firmware Update
Case #1:
Instead of “
UPDATE OK
”, an error message appeared on the display during
updating or “
ERROR
” appeared when confirming the firmware version in
Advanced Setup.
To recover, retry the update procedure of USB/Network from first step again.
In case the update has failed with network method, perform USB update method
for recovery.
Case #2:
“Thumb Data Err” / “Firm Update” appeared on the display.
To recover,
1. Press
MENU
button. “
FirmUpdate, push MENU key
” will appear on the display.
2. Unplug the USB thumb drive and copy the update file again.
3. Insert the USB thumb drive in the USB terminal on the front panel.
4. Start firmware update by pressing the
MENU
button.
5. When
“
UPDATE OK
” appears on the display, firmware update is completed.
System will reboot automatically.
6. Power OFF the unit by pressing
MASTER ON/OFF
button on the front panel.
7. Remove the USB thumb drive.
Case #3:
Firmware update doesn’t start for other reasons.
For example, the unit does not power up after the
MASTER ON/OFF
button is pressed. Or, “
DEVICE ERROR
” appeared on the front
display.
To recover,
1. Unplug the AC power cable from the back of the receiver.
2. Set
the
MASTER ON/OFF
button on the front panel to ON.
3. Insert the USB thumb drive in the USB terminal located on the front panel.
4. Press
and
hold
the
INFO
key and keep it pressed while you plug the AC power
cable back into the receiver again. The front panel display shows
“
FirmwareUpdate
”
5. The update will start automatically.
6. When
“
UPDATE OK
” appears on the display, firmware update is completed.
System will turn off and on again automatically.
7. Power OFF the unit by pressing
MASTER ON/OFF
button on the front panel.
8. Remove the USB thumb drive.
STEP4
STEP4
press &
hold






