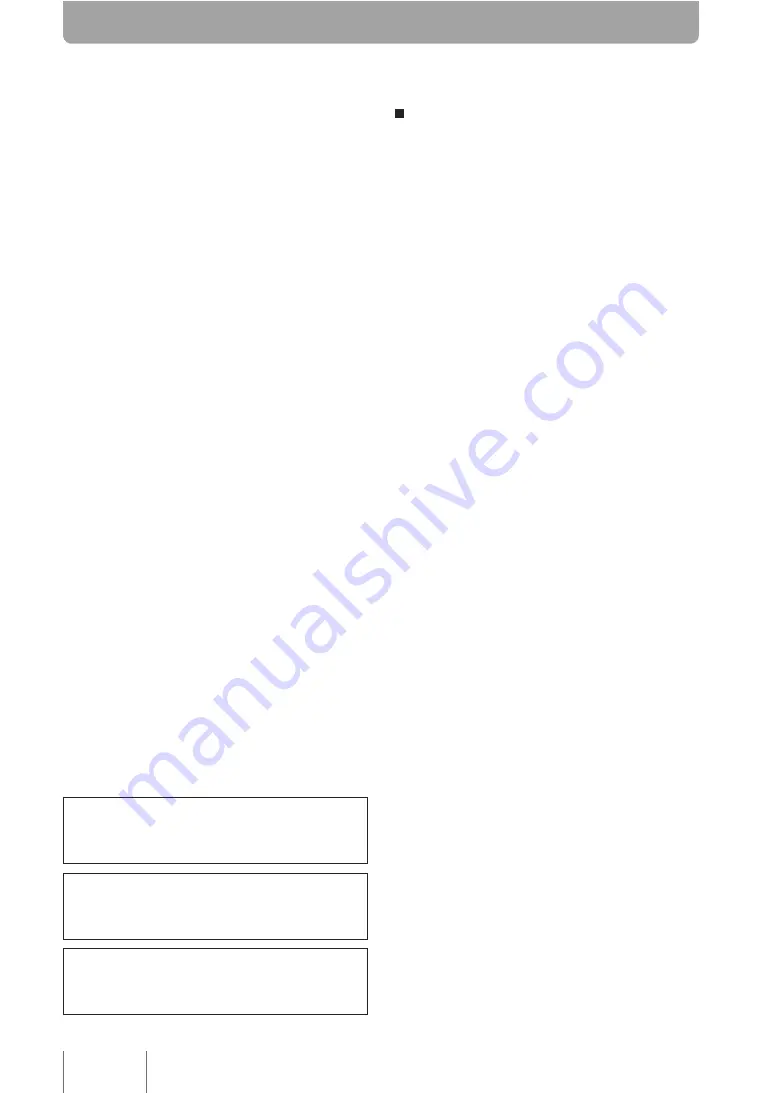
1
To assure the finest performance, please read this
manual carefully. Keep it in a safe place for future
reference.
2
Install this unit in a well ventilated, cool, dry, clean place
with at least 10 cm on the top, 10 cm on the left and
right, and 10 cm at the back of this unit — away from
direct sunlight, heat sources, vibration, dust, moisture,
and/or cold.
3
Locate this unit away from other electrical appliances,
motors, or transformers to avoid humming sounds.
4
Do not expose this unit to sudden temperature
changes from cold to hot, and do not locate this unit in
an environment with high humidity (i.e. a room with a
humidifier).
5
Avoid installing this unit where foreign object may fall
onto this unit and/or this unit may be exposed to liquid
dripping or splashing. On the top of this unit, do not
place:
– Other components, as they may cause damage and/
or discoloration on the surface of this unit.
– Burning objects (i.e. candles), as they may cause fire,
damage to this unit, and/or personal injury.
– Containers with liquid in them, as they may fall and
liquid may cause electrical shock to the user and/or
damage to this unit.
6
Do not cover this unit with a newspaper, tablecloth,
curtain, etc. in order not to obstruct heat radiation. If
the temperature inside this unit rises, it may cause fire,
damage to this unit, and/or personal injury.
7
Do not use force on the USB cable.
8
When disconnecting the USB cable, grasp the plug; do
not pull the cable.
9
Do not clean this unit with chemical solvents; this might
damage the finish. Use a clean, dry cloth.
10 Do not attempt to modify or fix this unit. Contact qualified
YAMAHA service personnel when any service is
needed.
11 Condensation will for m when the surrounding
temperature changes suddenly. Disconnect the USB
cable, then leave the unit alone.
12 When using the unit for a long time, the unit may
become warm. Disconnect the USB cable, then leave
the unit alone for cooling.
13 To prevent damage by lightning, keep the cables
disconnected during a lightning storm.
FOR CANADIAN CUSTOMERS
To prevent electric shock, match wide blade of plug to
wide slot and fully insert.This Class A digital apparatus
complies with Canadian ICES-003.
WARNING
TO REDUCE THE RISK OF FIRE OR ELECTRIC
SHOCK, DO NOT EXPOSE THIS UNIT TO RAIN OR
MOISTURE.
WARNING
This is a class A product. In a domestic environment
this product may cause radio interference in which case
the user may be required to take adequate measures.
CAUTION: READ THIS BEFORE OPERATING YOUR UNIT.
About this manual
• In this manual, the names of the following products are
described as follows.
- Yamaha PJP-CAM1: this unit
- Yamaha PJP-50R: PJP-50R
- Yamaha PJP-100UH: PJP-100UH
- Yamaha PJP-25UR: PJP-25UR
- Yamaha PJP-100H: PJP-100H
- Yamaha ProjectPhone: PJP
- Yamaha ProjectCast: PJC
- Microsoft
®
Windows
®
: Windows
- Microsoft
®
Windows XP
®
: Windows XP
- Microsoft
®
Windows Vista
®
: Windows Vista
• The model names, IP addresses, domain names and URL
names mentioned in the setting examples are used merely
for the purpose of ease of explanation. When you perform
actual settings of this unit, be sure to set the addresses
and names according to the actual configuration of your
network.
• Detailed knowledge on the Internet and network may
be required to utilize this unit at its full performance. As
the provided manual does not give detailed technical
information, please also refer to commercially available
books as required.
• Microsoft and Windows are registered trademarks of
Microsoft Corporation in the United States and/or other
countries.
iii





































