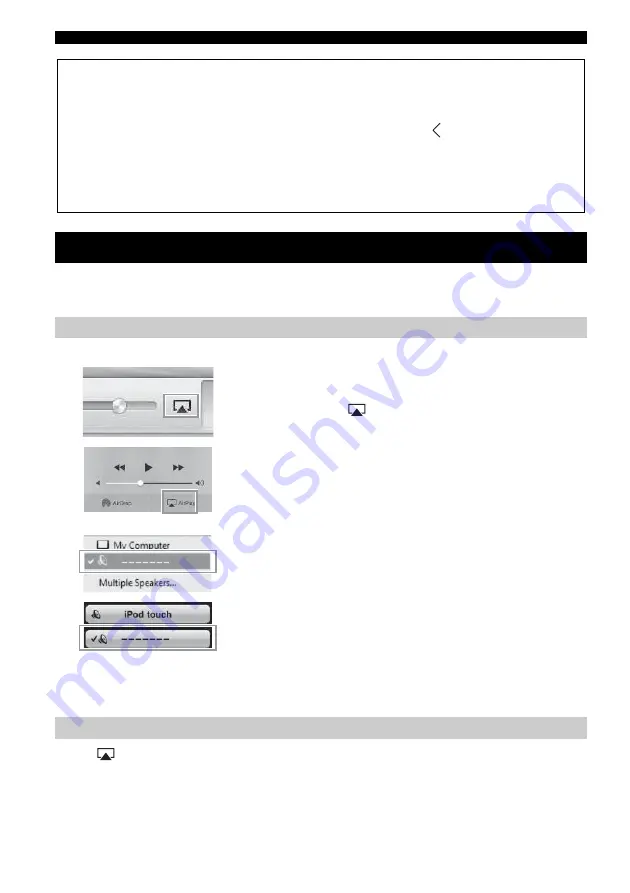
PLAYING BACK MUSIC WITH AirPlay
10
En
Playing abundant supported contents with high quality sound from AirPlay.
The AirPlay function allows you to play back iTunes/iPod music on the unit wirelessly via a network.
Follow the procedure below to play back iTunes/iPod music contents on the unit.
Tap/click
on the iPod/iTunes screen and select a device other than WX-030 from the speaker list. Or, change the source to
other than AirPlay, using “MusicCast CONTROLLER.”
◆
For Windows Media Player 11
A
Start the Windows Media Player 11 on your PC.
B
Select “Library” then “Media Sharing.”
C
Check the “Share my media to” box, select the “WX-030” icon, and click “Allow.”
y
The names on the list are device names (Room names). You can set Room names on “ Room name/Information” in the
MusicCast CONTROLLER app (
P.7). If the Room name is not set, the Room name is “WX-030 ***.” (*** is an
arbitrary number.)
D
Click “OK” to exit.
◆
For a PC or a NAS with other DLNA server software installed
Refer to the owner’s manual of your device or software and configure the media sharing settings.
PLAYING BACK MUSIC WITH AirPlay
Playback of iTunes/iPod music contents
A
Turn on the unit, and start iTunes on the PC
or display the playback screen on the iPod.
If the iTunes/iPod recognizes the unit, the AirPlay icon
(
) appears.
B
On the iTunes/iPod, click (tap) the AirPlay
icon and select the unit (room name of the
unit) as the audio output device.
The source automatically switches to [AirPlay] and
playback starts (except in the eco standby mode).
C
Select a song and start playback.
Clearing AirPlay
1
2
iTunes
(example)
iPod iOS7/iOS8
(example)
iTunes
(example)
iPod
(example)
The unit’s room name is
displayed where “-------” is
indicated above.
Summary of Contents for MusicCast WX-030BL
Page 178: ......














































