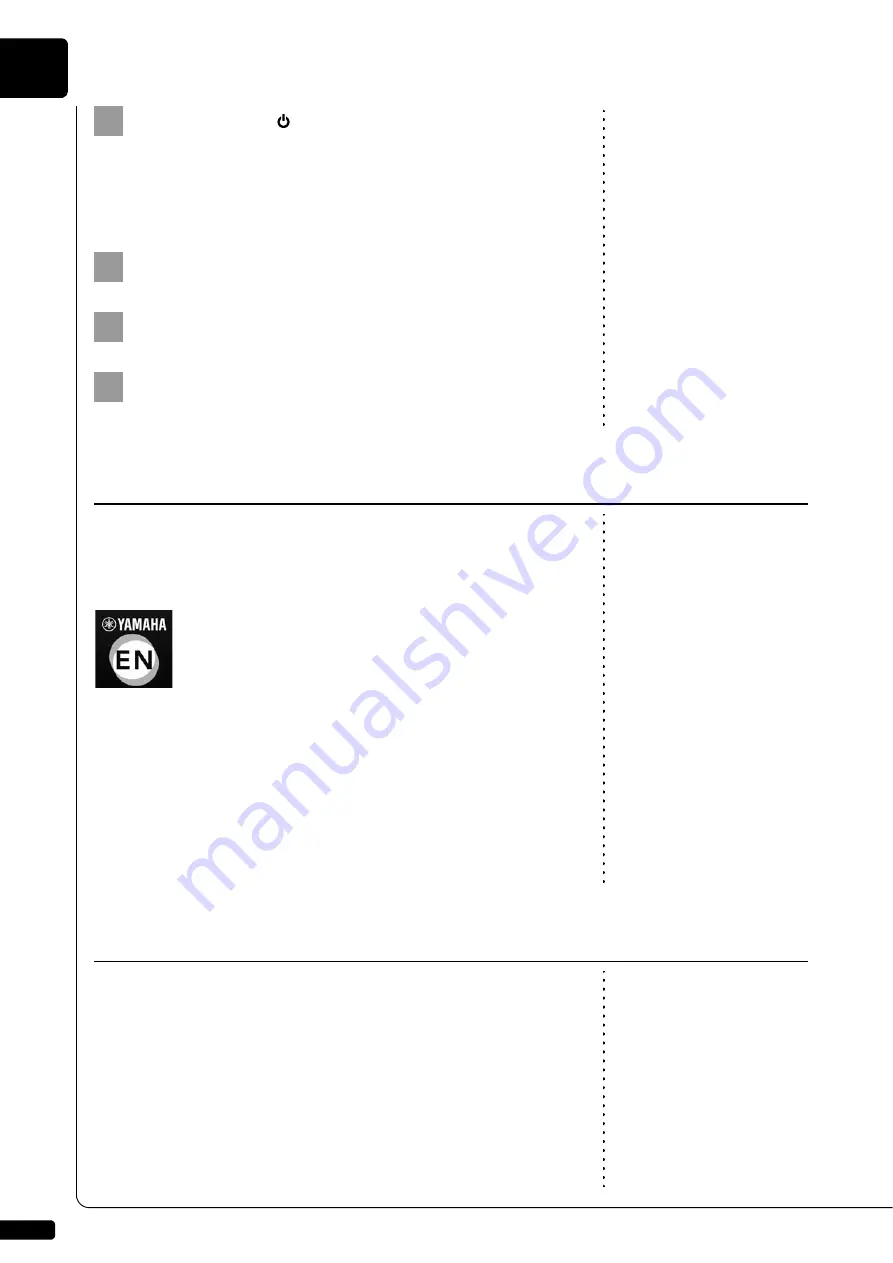
Getting Started
2
Chapter
19
Press the POWER
button to turn the power on.
When the Disklavier is set as an access point, the LED lamp on the
USB wireless LAN adaptor (UD-WL01) lights up.
Now your Disklavier is available as an access point.
Note:
For details on the Wi-Fi setting,
refer to the owner’s manual supplied
with your smart device.
Open the Wi-Fi setting screen on your smart device.
Enable the Wi-Fi function.
Note:
[DKV**********] differs
depending on each Disklavier.
From the network list shown on the screen, tap on
[DKV**********].
■
Installing the App
Note:
• The application supports iOS and
Android devices.
• For details on the application, refer
to the description on the download
site.
To connect your smart device to the Disklavier, you must install the
ENSPIRE Controller app to your smart device.
For details, search for “ENSPIRE Controller” on the App Store or Google
Play.
■
Connecting Your Smart Device to the Disklavier
After you have connected your smart device to a network, open the
ENSPIRE Controller app and select the Disklavier from the list. Tapping
the Disklavier name will open the control screen of that Disklavier.
Note:
• If you have already registered for
the IDC service with any other
instrument, you do not need to
register again. You can use your
ID and password obtained through
that registration.
• Some IDC service functions do not
require an ID and password.
To use the IDC service, initial registration is required using an Internet-
connected computer.
Please register at the following website:
https://member.yamaha.com/myproduct/regist/
Once you have an IDC account, you will interact with that account using
the ENSPIRE Controller app. To use the full IDC service, you are required
to enter your registered ID (e-mail address) and password on the
ENSPIRE Controller app.
4
5
6
7
Using the ENSPIRE Controller App
IDC Registration
Summary of Contents for DISKLAVIER ENSPIRE ST/PRO
Page 7: ...English ST PRO Owner s manual ...
Page 39: ...Appendix ST PRO Appendix ...






























