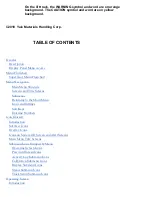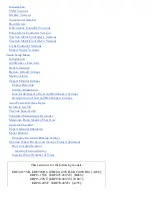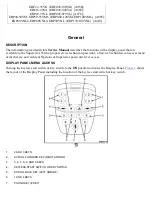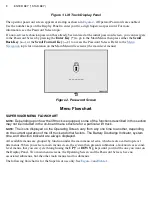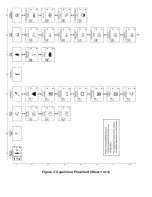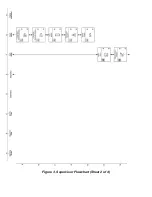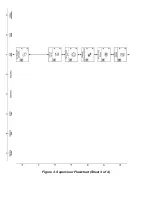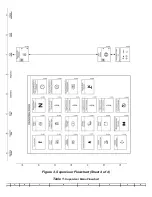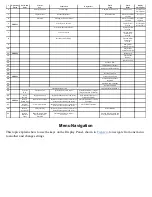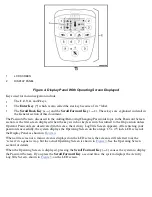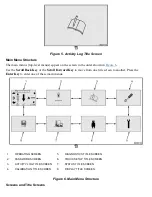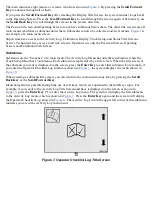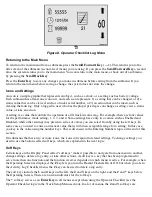Maintenance
USER INTERFACE
SUPERVISOR
ERC40-55VH, ERC50VHS (ERC80-120VH,
ERC100VHS) [A938];
ERP13-15VC (ERP025-030VC) [B888];
ERP15-20VT (ERP030-040VT) [G807];
ERP16-20VF (ERP30-40VF) [A955];
ERC22-35VG (ERC045-070VG) [A968];
ERC16-20VA (ERC030-040VA) [A969];
ERP22-35VL (ERP045-070VL) [A976];
ERP40-50VM, ERP50-55VM6 (ERP080-120VM,
ERP100VML) [A985];
ERP80VNL6, ERP80VNL9, ERP90VNL (ERP170-
190VNL) [A410]
Region Language
UK
de
en
es
fr
it
US
de
en
es
fr
it
PART NO. 524319497 2200 YRM 1335
Summary of Contents for ERC030VA
Page 8: ...Figure 3 Supervisor Flowchart Sheet 1 of 4 ...
Page 9: ...Figure 3 Supervisor Flowchart Sheet 2 of 4 ...
Page 10: ...Figure 3 Supervisor Flowchart Sheet 3 of 4 ...
Page 11: ...Figure 3 Supervisor Flowchart Sheet 4 of 4 Table 1 Supervisor Menu Flowchart A B C D E F G H ...
Page 21: ...Hydraulics Icon Alert Screens Cycle the Key Secure Battery Release Park Brake ...
Page 22: ...Operator Out of Seat Release Pedal Release Hydraulic Input Traction Switch ...
Page 23: ...Hydraulic Switch Temperature Too High Lift Limit Charge Battery ...
Page 26: ...Display Title Screen Status Title Screen Truck Setup Title Screen ...
Page 105: ...Figure 71 Steering Wheel Number of Turns Valid Entry ...