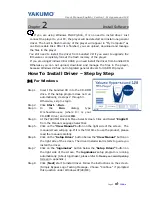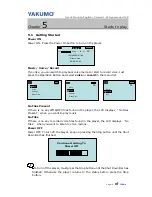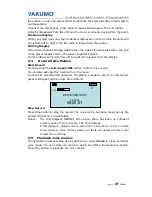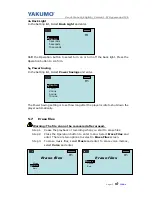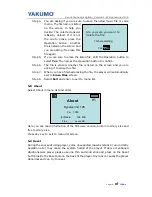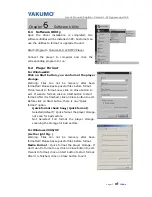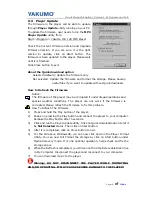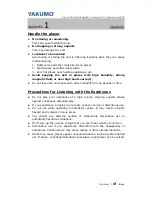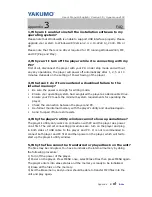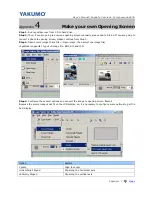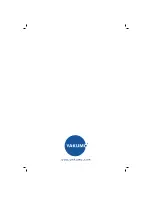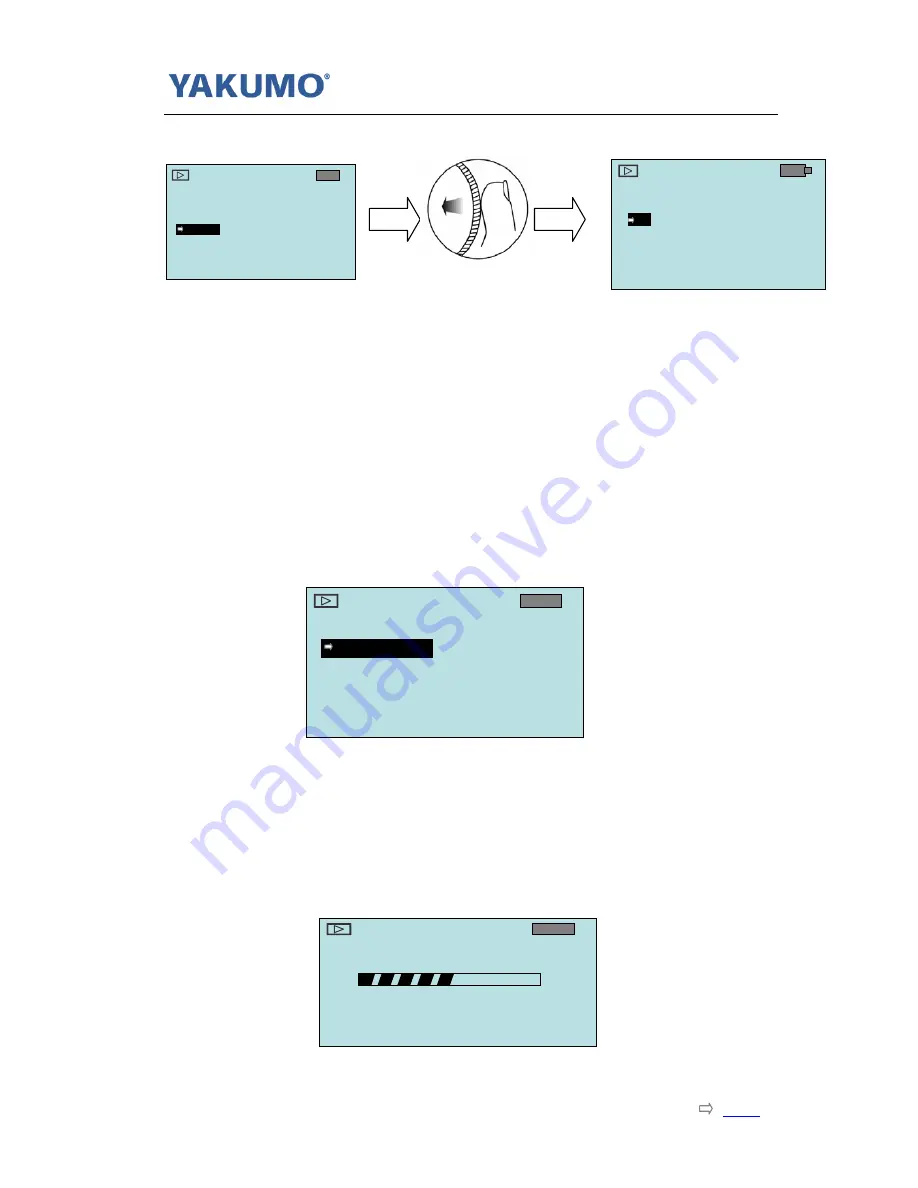
User’s Manual/English/ Version 1.0/ Hypersound 128
Page14
Index
5-6 Advanced Setting
Setting the Menu
Press the Operation button to enter menu list. Shift the Operation button and select
Setting. Press the button to enter
Setting
. There are several advanced setting
options.
1
、
Equalizer Setting
Select
Equalizer
in the Setting list and enter.
The Equalizer (EQ) setting is to adjust the music playback effect. There are 5 kinds
of EQ preset in the player:
Normal,
Rock
,
Jazz, Classical
, and
Pop
.
Shift the Operation to select one EQ .The selected equalizer activates when you
select.
Press and hold the Operation button to exit the menu.
2
、
Play Modes Setting
In the Setting list, Select
Play Modes
and enter.
The Play Modes List appears. Shift the Operation button to select one play mode.
Once you select one play mode, it has been effected without to press the Operation
button.
Press and hold the Operation button to exit the menu.
3
、
Adjust LCD Contrast
In the Setting list, Select
Contrast
and enter.
Shift the Operation button to adjust the contrast level.
m
Normal
Repeat Track
Repeat All
Shuffle
Shuffle Repeat
m
Normal
Repeat Track
Repeat All
Shuffle
Shuffle Repeat
m
Contrast
m
Contrast
Music
Voice
Settings
Erase Files
m
Music
Voice
Settings
Erase Files
m
Eq
Play Mode
Backlight
Contrast
m
Settings
Eq
Play Mode
Backlight
Contrast
m
Settings