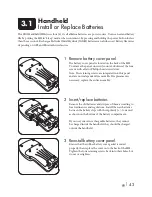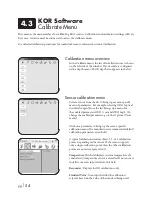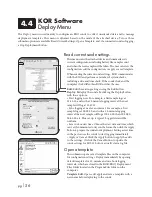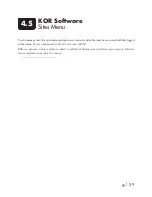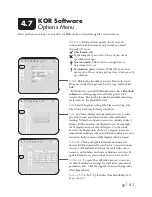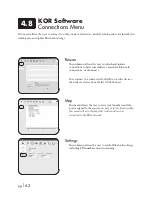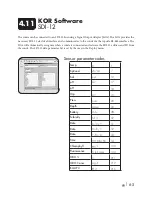pg
|
53
Clear Buffer:
As in the Dashboard, the data buffer can
manually be saved to a file using the Capture Data button.
Alternatively the buffer data can be cleared using the Clear
Buffer button. Once the buffer is cleared, it cannot be
recovered.
Advanced Plot Tools
are available to manipulate the graph.
Explore these features by clicking either of the small plot
lines in the upper right corner immediately above the plot
to reveal the submenus.
Settings
The Settings menu defines the preferences for the RUN
mode. Plot line colors and width can be chosen, as well
as the default plot parameters. While all parameters are
available to set as default, the connected device must have
the corresponding sensor installed in order to plot the data.
File Mode:
When using the Capture Data button, data
will be saved to a file. When the file mode is set to NEW, a
new data file will be created. When the file mode is set to
Append, subsequent data is captured into the same file.
Log Mode:
Controls the amount of data saved to a file.
ALL data sends the entire real-time data buffer (up to 1000
points for every parameter), while Last Point records a
single data set (1 point for every parameter).
Sample Interval:
This option corresponds to the refresh rate
of the graph and dashboard. 1 sample per second (1 Hz)
is typical for most real-time display; once per second new
readings are posted to the buffer and updated on the display.
The sampling rate on the real-time display is limited to 4
samples per second (4 Hz) because of the processing effort
of transferring the information to the PC.
File Prefix:
This prefix is the file name that will appear at
the beginning of the captured data file. KOR automatically
applies a unique identifier name on all files generated. The
user can change this setting, but the file prefix allows users
to give the captured file a name.
Graph Type:
Choose between Time Series or Profiling
graph displays.
For future functionality; not active yet.
Default View:
The Default View allows the user to choose
between Dashboard or Graph as the default display when
KOR automatically opens the Run menu.
Apply:
When a field is edited in the Settings menu, the user
must click the Apply button to commit those changes. If you
edit a field, then attempt to navigate away, a warning box
appears to remind you to apply or discard your changes.
Capture
Data
Clear
Buffer
Advanced
Plot Tools