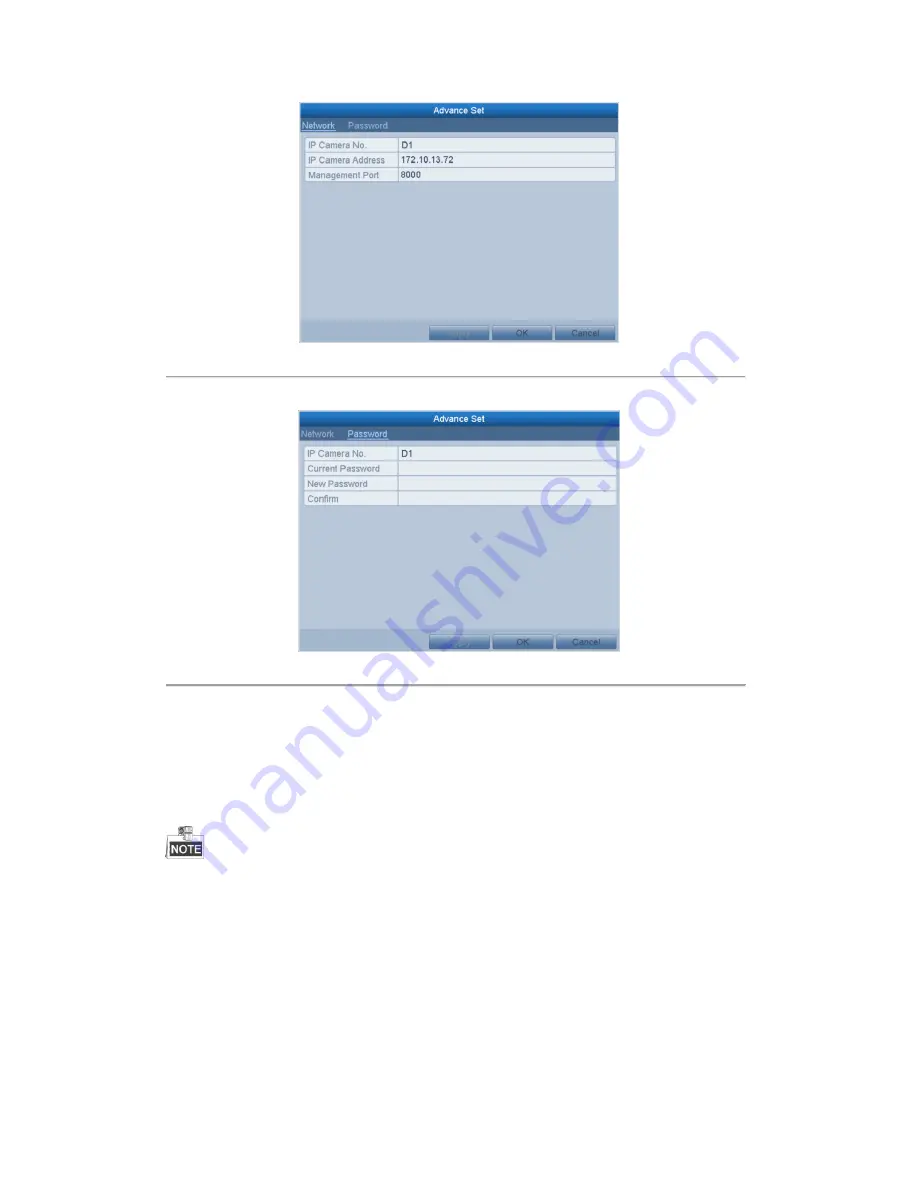
Xyclop user manual for 16 channel network video recorder
------------------------------------------------------------------------------------------------------------------------------------------
22
Figure 2. 16
Network Configuration of the Camera
2.
You can edit the network information and the password of the camera.
Figure 2. 17
Password Configuration of the Camera
3.
Click
Apply
to save the settings and click
OK
to exit the interface.
2.3.3
Editing IP Cameras Connected to the PoE Interfaces
The PoE interfaces enables the NVR system to pass electrical power safely, along with data, on Ethernet cabling to
the connected network cameras.
The XC-16CH-NVR-4TB NVR provides up to 16 PoE interfaces which can connect to 16 network cameras
directly; and if you disable the PoE interface, you can also connect to the online network cameras. And the PoE
interface supports the Plug-and-Play function.
Example:
When you want to connect 2 online cameras and connect 6 network cameras via PoE interfaces, you must disable 2
PoE interfaces in the Edit IP Camera menu.
To add Cameras for NVR supporting PoE function:
Before you start:






























