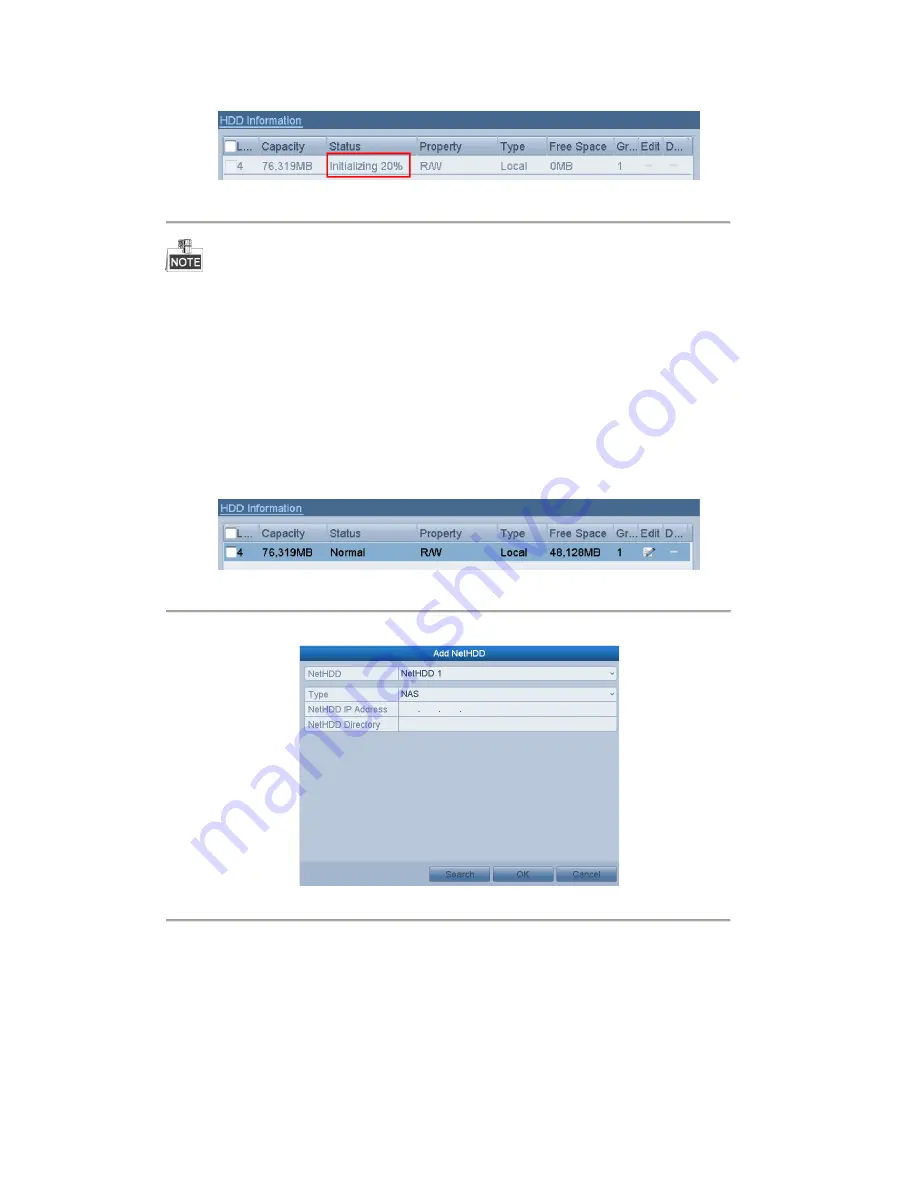
Xyclop user manual for 16 channel network video recorder
------------------------------------------------------------------------------------------------------------------------------------------
137
Figure 10. 4
Status changes to Initializing
Initializing the HDD will erase all data on it.
10.2
Managing Network HDD
Purpose:
You can add the allocated NAS or disk of IP SAN to NVR, and use it as network HDD.
Steps:
1.
Enter the HDD Information interface.
Menu > HDD>General
Figure 10. 5
HDD Information Interface
2.
Click the
Add
button to enter the Add NetHDD interface, as shown in Figure 10. 6.
Figure 10. 6
HDD Information Interface
3.
Add the allocated NetHDD.
4.
Select the type to NAS or IP SAN.
5.
Configure the NAS or IP SAN settings.
•
Add NAS disk:
1)
Enter the NetHDD IP address in the text field.
2)
Click the
Search
button to search the available NAS disks.
3)
Select the NAS disk from the list shown below.






























