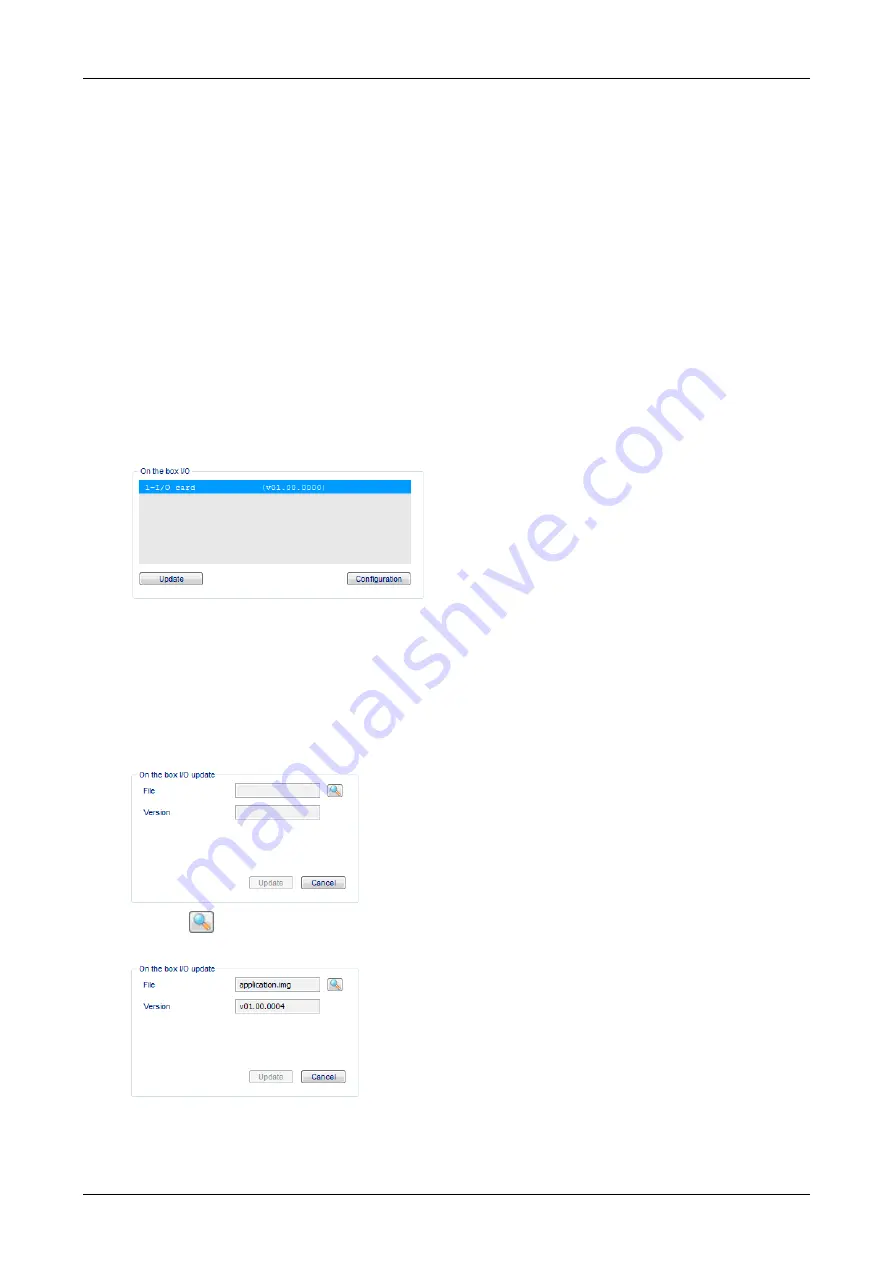
Technical Manual
ADPRO
®
VM22E Audio Switcher
12
29541_03
3
Setup in the XO Client Software
3.1
Summary
To set up audio output via the VM22E switchers, perform the following steps in the XO client software:
1.
In the MIO card configuration, check if the MIO card has firmware version v01.00.0004 or above.
2.
In the MIO card configuration, activate the VM22E switcher type. This will make sure that the MIO card
sends the correct signals to the VM22E unit(s).
3.
Assign the VM22E audio output channels to cameras. When you use the talkback button with a
camera in the
Live Video
window, the system will send the sound to
that camera’s assigned audio
output channel.
Each step is explained in detail in the sections below.
3.2
Checking and Updating the MIO Card Firmware
To check and update the MIO card firmware, proceed as follows:
1.
Open the XO client software, and choose
System > Connections > I/O
.
2.
Check if the firmware version of the MIO card is minimum v01.00.0004.
-
If yes, you can skip all following steps, and proceed with
Activating the VM22E Audio Switcher
page 13.
-
If no, continue with the next step.
3.
Download and unzip the MIO card firmware from the Xtralis Security Support site
. Search for keyword USBIO to find the file; filter on
Information Type
=
Firmware
.
4.
In the XO client, click
Update
.
5.
Click the
button and browse to the .img file with the latest software version.
6.
Click
Open
. The
Version
box displays the software version that you will upload.
7.
Click
Update
. The device beeps while the system installs the new software (about 5 seconds).
8.
When finished, click
Cancel
to close the update box.
9.
Continue with activating the VM22E audio switcher.
Summary of Contents for ADPRO VM22E
Page 1: ...ADPRO VM22E Audio Switcher Technical Manual November 2017 Doc 29541_03 ...
Page 2: ......
Page 15: ......
















