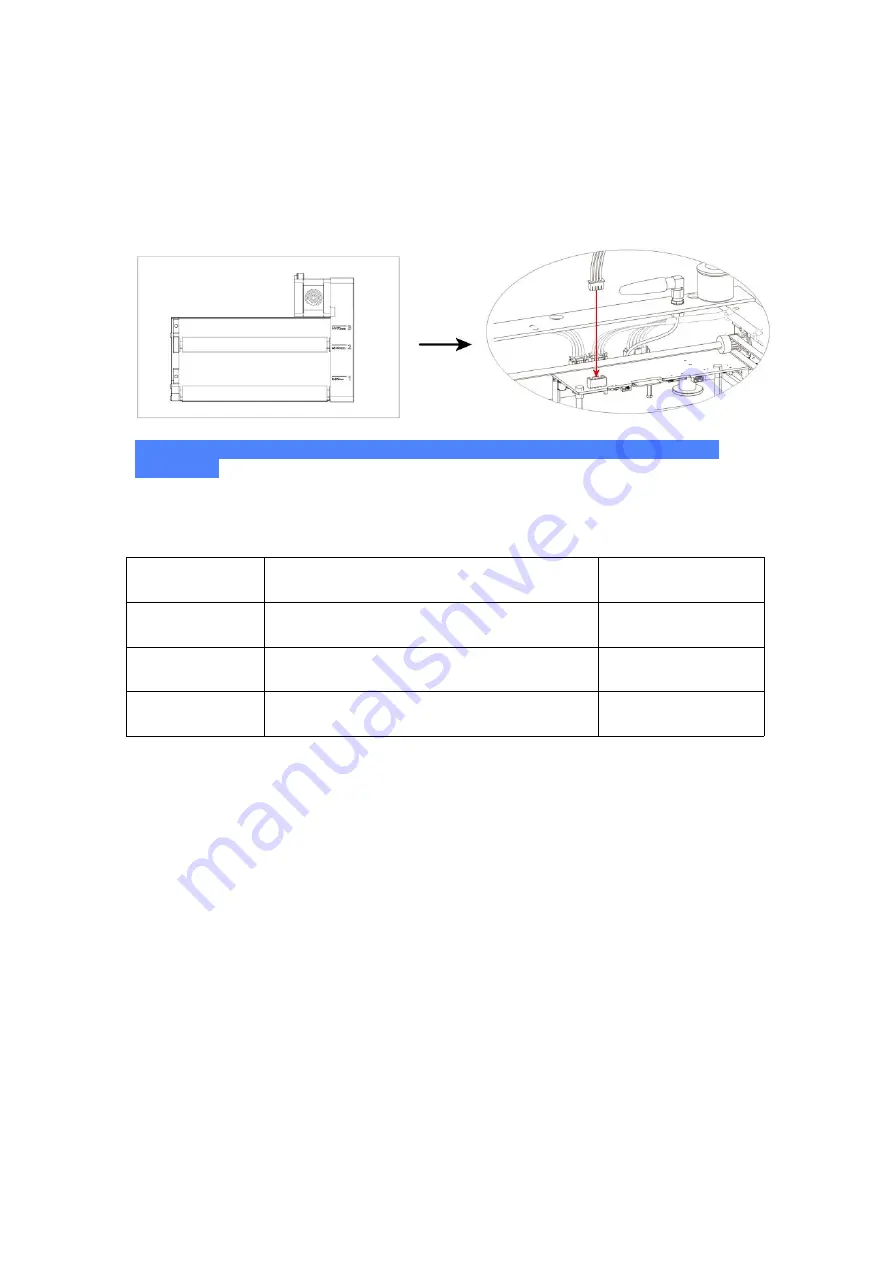
Now, you can start your creation!
Function extension
You can add the rotary roller engraving module to engrave cylindrical items.
Place the module parallel to and in the working area of xTool D1 and connect it to xTool D1
through the extension port.
For details, see the tutorial for the rotary roller engraving module.
Note:
To extend the functions of xTool D1, you need to purchase the required parts and
components.
After-sales services
Scope
Name
Warranty period
Main parts
PCB, motor, laser head, guide rail
12 months
Wearing parts
Power adapter, conveyor belt
3 months
Consumables and
accessories
Power cord, USB cable, consumable parts, user
guide card, package, etc.
Not covered in the
warranty
Note:
1.
Warranty period
in the preceding table is defined from the date of purchase on the receipt.
The invoice date will be used as a reference. Keep your purchase invoice. If no valid invoice
is provided, the warranty period will be counted from the ex-factory date.
2.
For more information about after-sales services, visit https://support.xtool.com.















