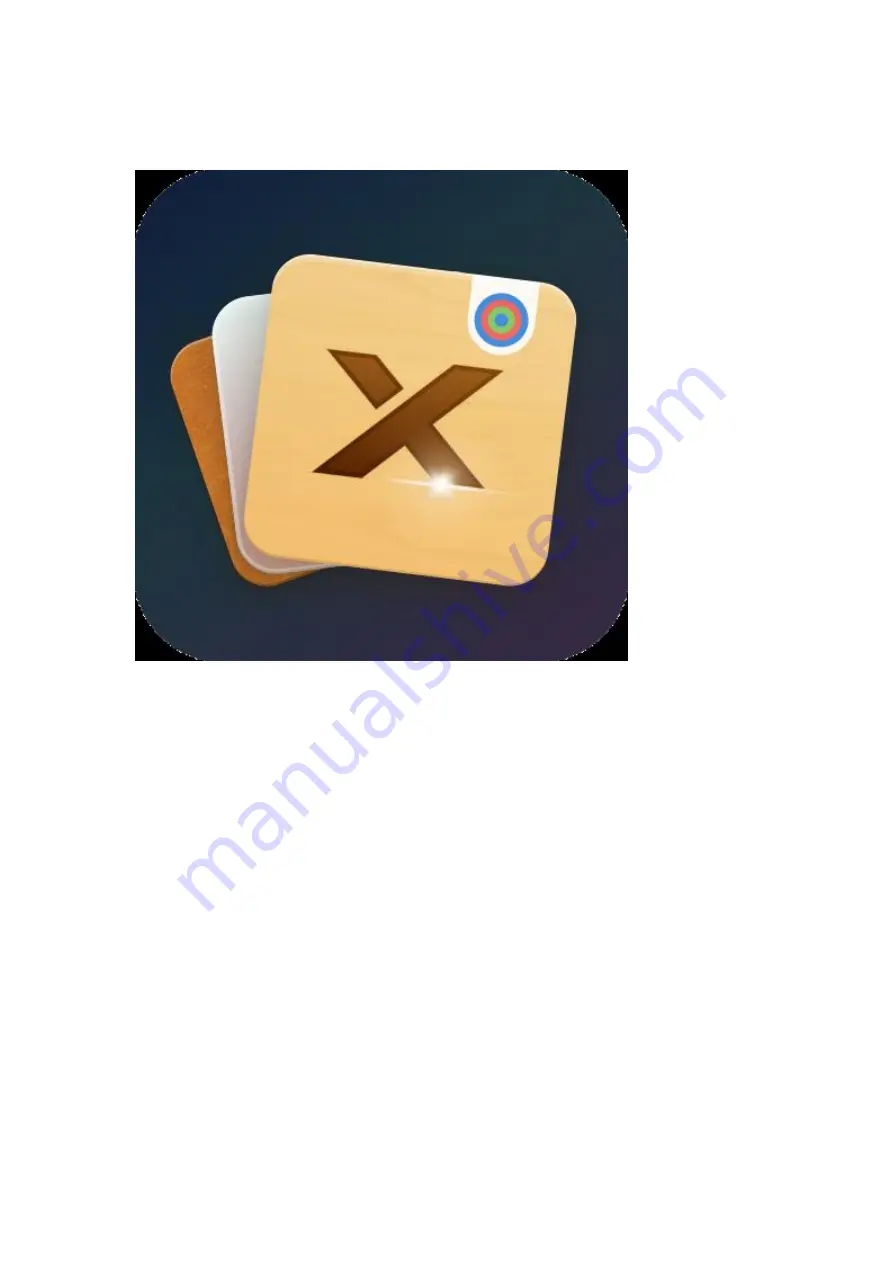
connected in Wi-Fi mode, you can remove the USB cable to control it wirelessly.
Connect xTool D1 to the laserbox app
1.
Search for
laserbox
in an app store to download the laserbox app.
2.
Use the USB cable to connect xTool D1 to your PC.
3.
Open the software on your PC, click the
Not Connected
drop-down list box, and select
+
Configure and add device
.
Select your device in the dialog box that appears, and then set the Wi-Fi name and password.























