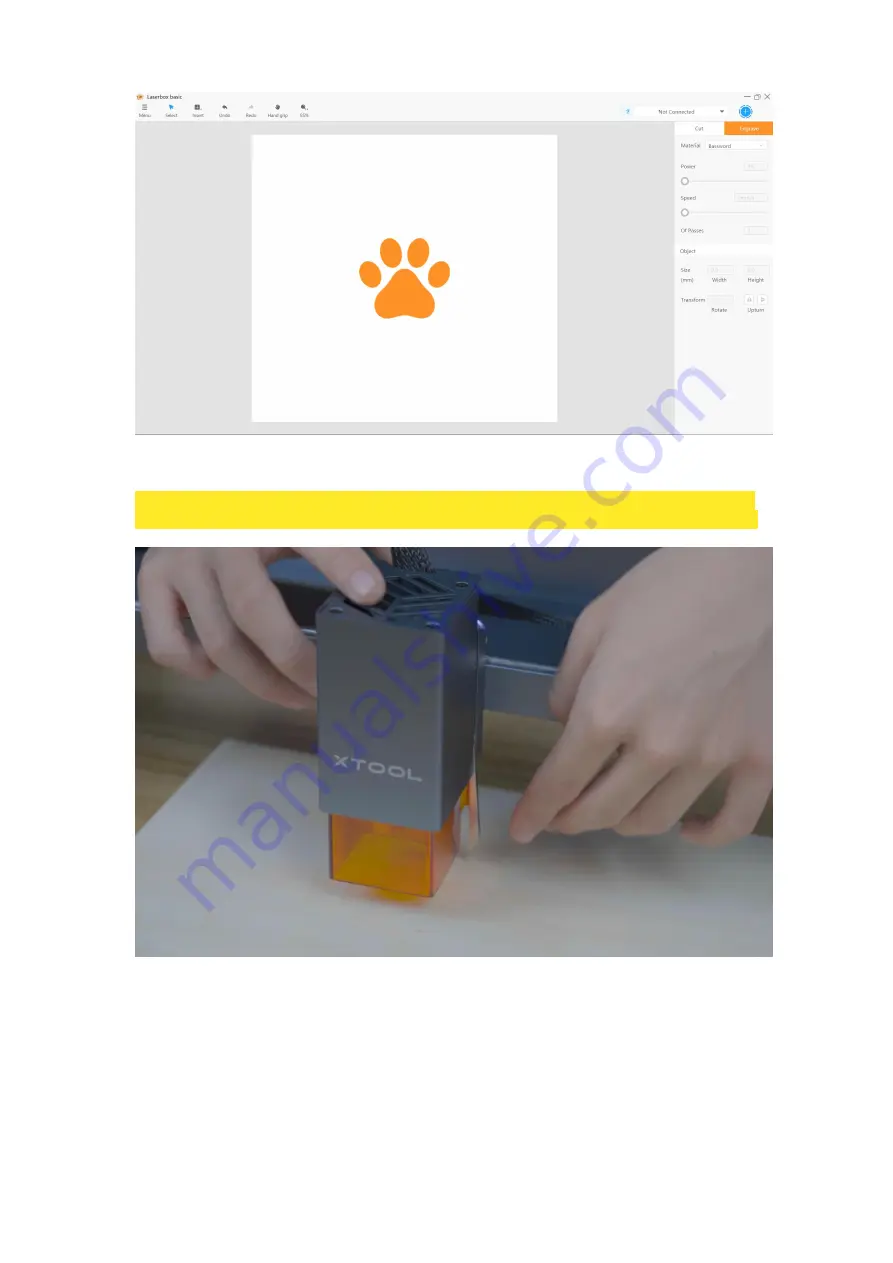
1. Import the pattern you want to engrave and set the pattern size and laser parameters.
2. Place the material to be engraved in the working area of xTool D1 and set the position of
the laser head based on the focus ruler.
Note:
The center point of the cross-shaped light beams is the start point for framing. You can
move the laser head to place the center point in the position where you want to start engraving.
3. Click the start button in the upper right corner, and then click
Framing
to preview the
position where the pattern is to be engraved on the material. You can adjust the position of the
material to make sure that the pattern is engraved in the expected position.



































