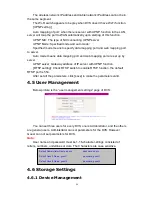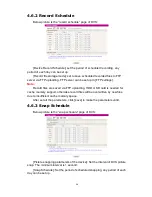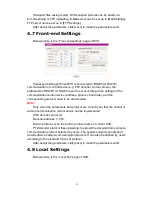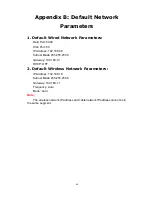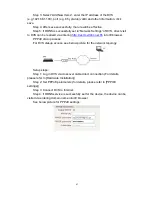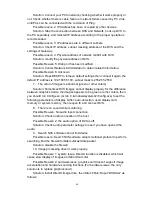46
setting item, implement port mapping from the router. The router judges and
points to the DVS that need to be visited according to different ports,
long-distance Internet users can visit the DVS on the network via domain name
directly.
Please refer to below picture for the network settings:
DDNS setup steps:
Step 1: Log in DNNS server (e.g.http://www.mvddns.net), register user
account and password:(for details, please refer to Appendix 3)
Step 2: Click to open DDNS;
Step 3: Select DDNS service provider, e.g. mvddns.net;
Step 4: Fill in the registration name to log into DDNS server;
Step 5: Fill in the registration password to log into DDNS server;
Step 6: Fill in the domain name applied on DDNS server, e.g.:
test.mvddns.net;
Step 7: Fill in DDNS server address, e.g.www.mvddns.net;
Step 8: fill in the port of DDNS server, default value is 30000 (users are
recommended not to change it);
Step 9: fill in the port number of public network data after mapping, the
default port is 5000.If several storage video servers are connected to one router,
different data ports need to be specified for each device, and port mapping
needs to be done for every specified port.
Step 10: fill in the port number of public network web after mapping, the
default port is 80.If several IP cameras are connected to one router, different
web ports need to be specified for each device, and port mapping needs to be
done for every specified port.
After set all the parameters, click [save] and restart to make the parameters
valid.
Port mapping setup steps:
Take the TL-WR340G router of TP-LINK as an example for illustration:
Step 1: Ask network administrator for the IP address of the router (i.e. LAN
gateway address), login user name and password, then log in the router.
Step 2: Open “Transmission Rules”, select “Virtual Server”.