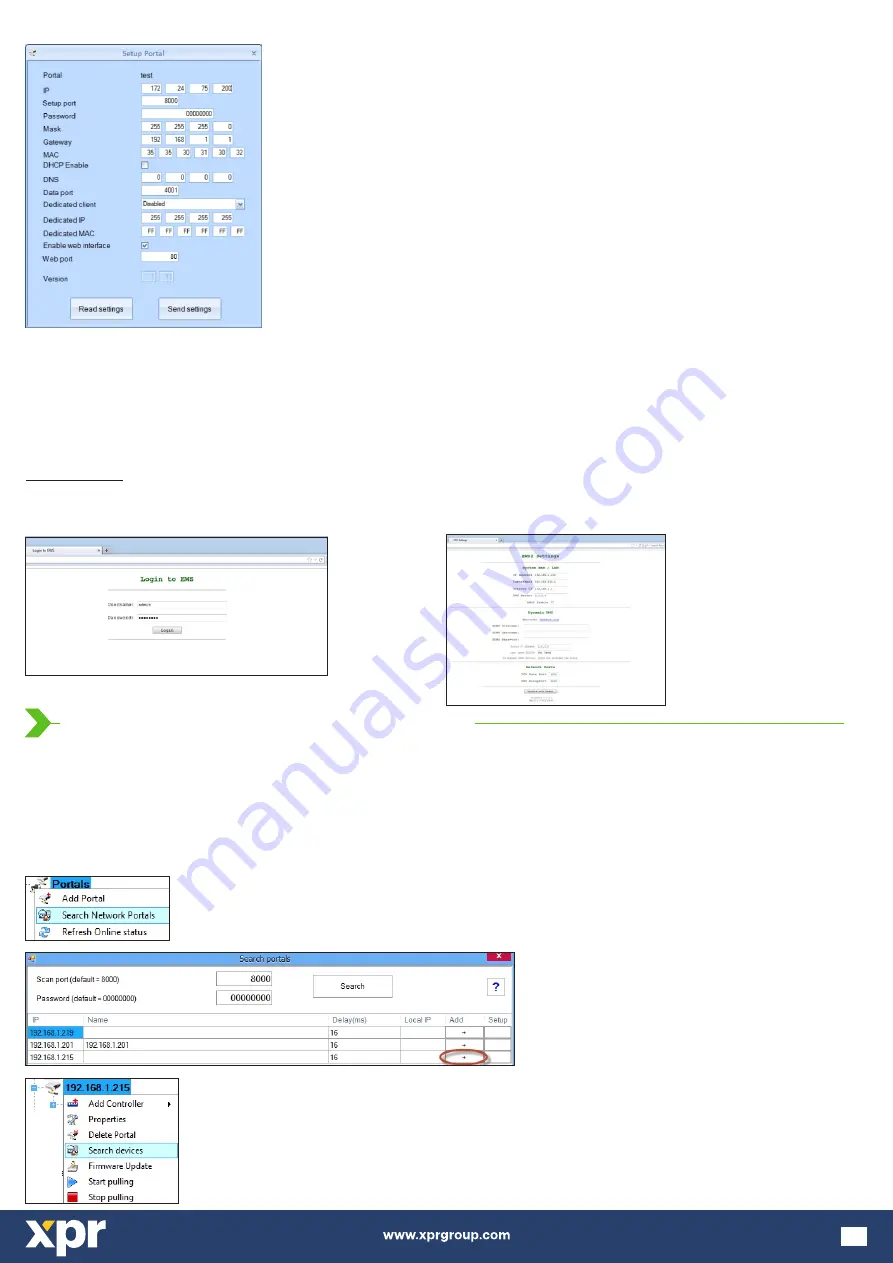
3
6. Put back the IP of your PC to the previous IP address.
With Web browser:
- Change the IP of your PC to 192.168.1.200
- Connect the EWS controller and type in the browser 192.168.1.100 ( username: admin, password: 00000000) and change the IP from there
- Put back the IP of your PC to the previous IP address
IP:
Portal IP address.
Setup Port
: Used for searching the portals of the network.
Password:
For searching and configuring the portals.
Mask:
IP Mask.
Gateway:
Network Gateway.
MAC:
Mac portal.
DHCP enable:
It is recommended that DHCP is disabled and fixed IP value is used.
DNS:
Domain name server. Recommended to keep zeros.
Data port:
Port value for communica on between so ware and devices (controllers, readers) connected to the portal.
Dedicated client:
If enabled portal will connect only with so ware on computers that are matching the dedicated IP or
dedicated MAC value. This parameter affects only communica on between server so ware and portal. Computers that
are running client so ware are not affected, as client so ware is connected only to server so ware and not with portals.
Dedicated IP:
Valid if dedicated client is enabled.
Dedicated MAC:
Valid if dedicated client is enabled.
Enable web interface:
If enabled, portal configura on can be done by web browser using IP and Web port as an address.
( ex. If the port IP is 192.168.1.100 and Web port is 80, the web address for setup is h p://192.168.1.60:80 )
Version:
Firmware version of the portal. If newer version is available, it will be distributed with the latest release of the
access control so ware.
For upgrading the firmware check the manual of the access control so ware.
5. Change the portal IP address, and press
Send se ngs.
ADDING EWS(I)-DR CONTROLLER IN THE SOFTWARE
In order the controller to communicate with the software, the controller must be added in the software with its Serial Number. The serial Number is written on the controller itself,
but it can be also searched when the controller is connected to PC.
1. Right click on Portals and select “Search Network Portals”
2. The Software will find all the IP’s of the controllers that are connected to the network
3. Click on “Add”
4. Right click on the newly added portal and “Search devices” for Controllers. The software will find all the Serial Numbers of the controllers that are connected under that IP
address.
5. Click on “Add New” and the controller will be added. Put a name for the controller and “Save and Exit”. From then on the controller should be on line.




