Reviews:
No comments
Related manuals for DT4000

SC-70UK850N
Brand: Seiki Pages: 44
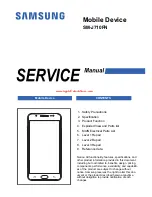
SM-J710FN
Brand: Samsung Pages: 55

GT-I9230
Brand: Samsung Pages: 127

GT-I9295
Brand: Samsung Pages: 161

Galaxy S7 G930V
Brand: Samsung Pages: 194

SRT 50UC7433
Brand: Strong Pages: 22

L32P60-MT10L-L
Brand: TCL Pages: 65

Cypher
Brand: XOX Pages: 21

N3000
Brand: Hisense Pages: 27

















