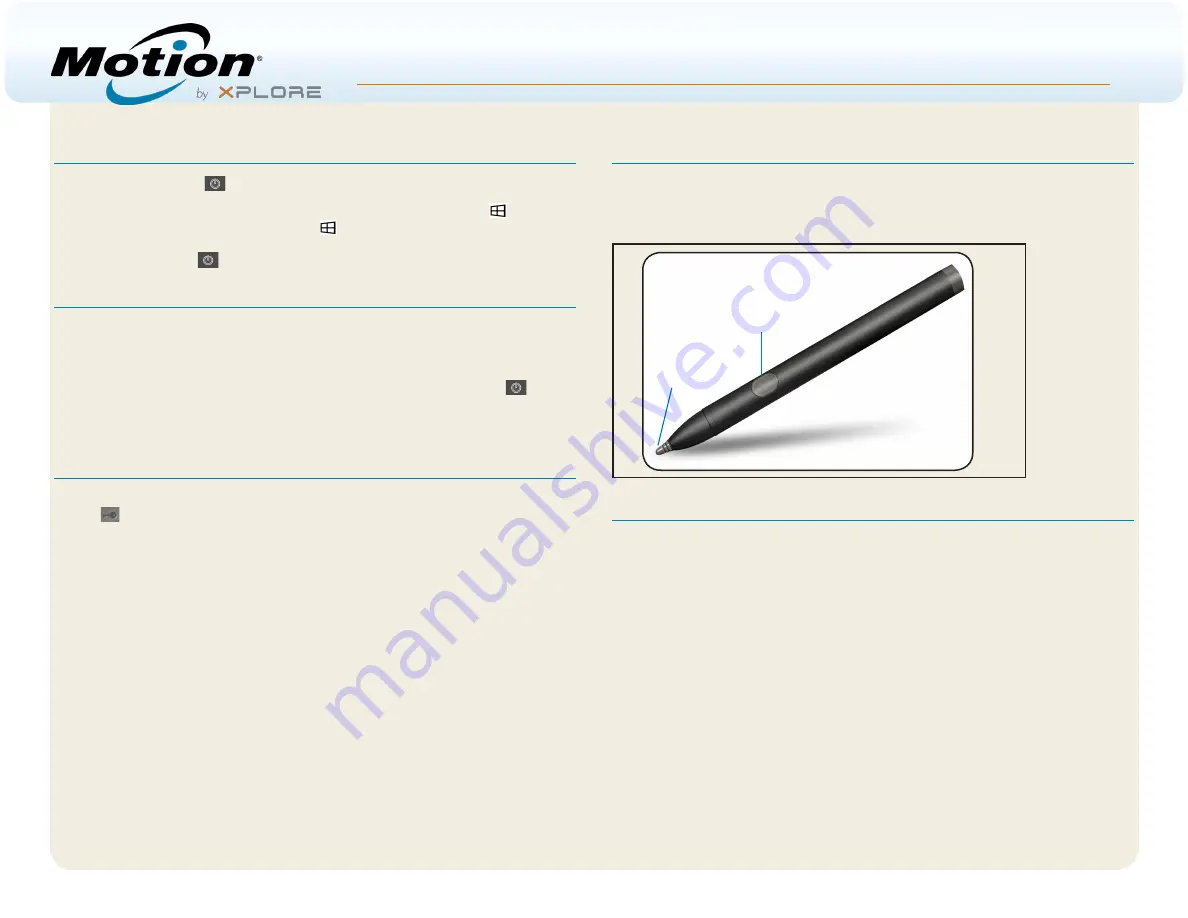
CL920 Getting Started Guide
2
Model FWS-002
Getting Started with the Motion
®
CL920 Tablet PC
Powering on and off
Press the
Power
button
at the top left side of the CL920 Tablet PC.
You can shut down your tablet from Windows®. Tap the Windows icon in the
lower left corner of the screen or press the
Keyboard
button. Tap
Power
and
then tap
Shut down
. If Windows doesn’t respond, force the tablet PC to shut down
by pressing the
Power
button for about five seconds.
Using sleep mode
Place your CL920 in Sleep mode when you go away for a short period of time to
conserve battery power. When you return, the Tablet PC quickly resumes activity
and your desktop is the same as you left it.
To put the Tablet PC in Sleep mode, press and release the
Power
button.
To
wake up the tablet from Sleep mode, press the
Power
button again.
N
ote
The power button blinks when the tablet is in sleep mode.
Locking and unlocking
To lock and unlock your CL920, press the
Security
button
on the left side of the Tablet PC.
Using the pen
An important difference between traditional PCs and Tablet PCs is that you fre-
quently use a digitizer pen instead of a mouse and keyboard. The CL920 pen has
a pressure-sensitive tip and a function button. Pressing the function button is
equivalent to
right
-clicking a mouse.
Using touch
Your CL920 is equipped with 10-finger touch, which means you can use your
fingers to select items and open files, zoom in and out, scroll through browser
windows and documents, and more.
Touch works like a mouse. Tap to select an item and double-tap to open it.
t
ip
To open a right-click menu using touch, press your finger on the display
until a square appears, then lift your finger and the shortcut menu appears.
If the touchscreen doesn’t respond as you expect, or if the tablet starts to respond
to unintentional touch input, you can fine-tune touch by resetting the touch
system to its optimal state. To start the application, tap the
Tablet Center
tile, then
tap
Tablet
, and then tap
Touch Settings
.
Function button
(Right-click)
Pen tip








