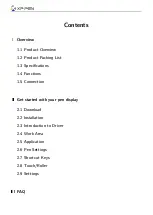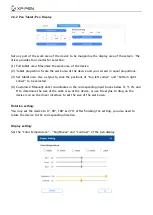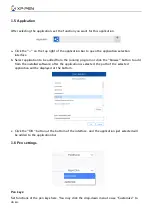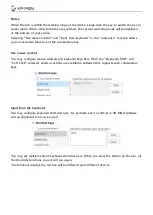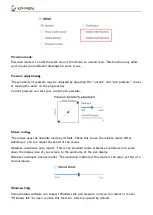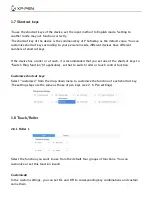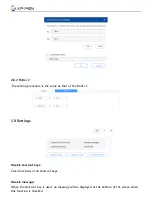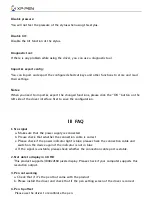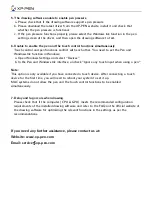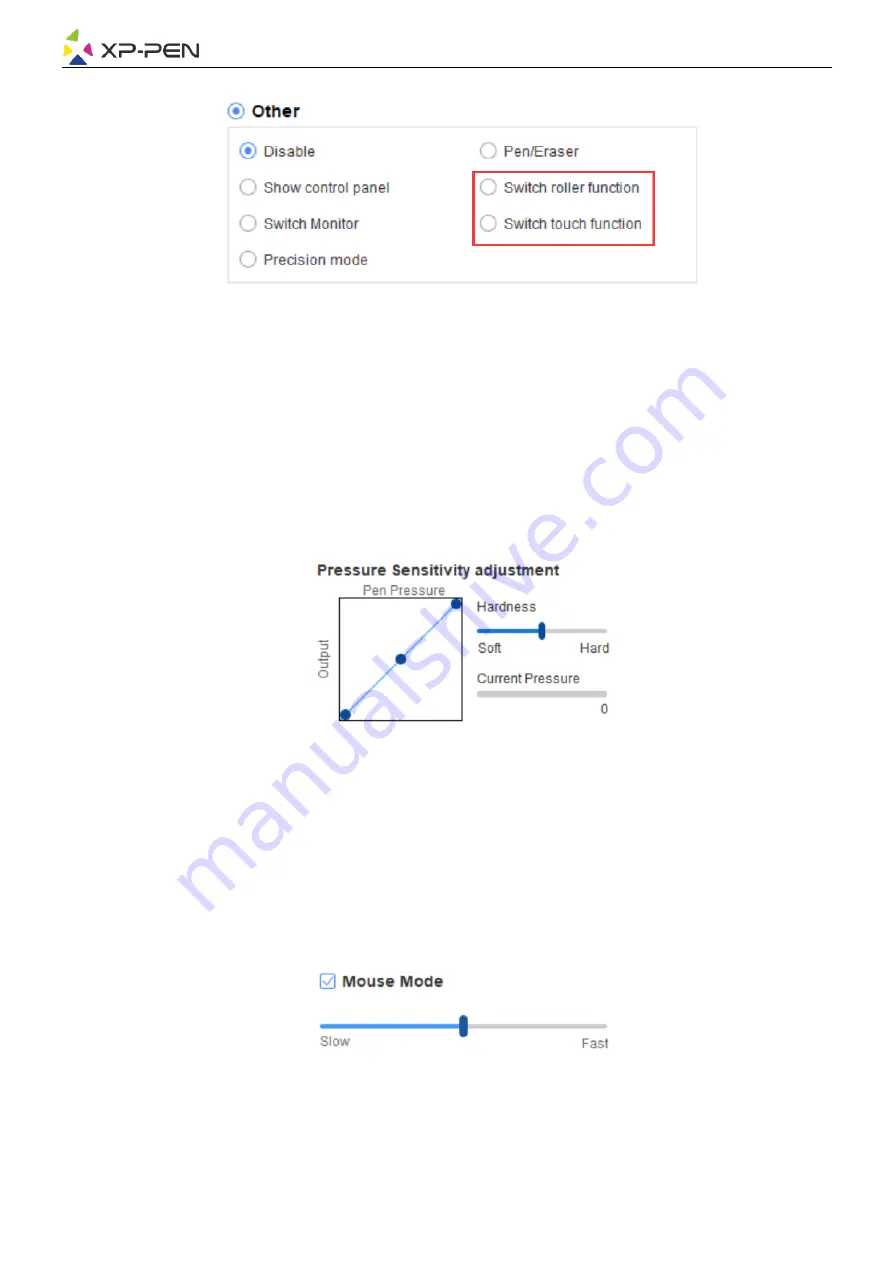
Precision mode:
Precision mode is to limit the work area of the device to a small area. This function may allow
you to make more detailed drawings for some areas.
Pressure adjustment
:
The sensitivity of pressure may be adjusted by adjusting the "output" and "pen pressure" curves
or moving the slider on the progress bar.
Current pressure can test your current pen pressure.
Mouse mode
:
The mouse uses the absolute mode by default. Check this to use the relative mode. After
selecting it, you can adjust the speed of the cursor.
Absolute coordinate (pen mode): This is the standard mode. Absolute coordinate is to scale
down the display area of your screen to the work area of the pen display.
Relative coordinate (mouse mode): The operation method of this mode is the same as that of a
normal mouse.
Windows Ink
:
Some drawing software can support Windows Ink pen pressure, and you can select or cancel
"Windows Ink" to open or close this function, which is opened by default.