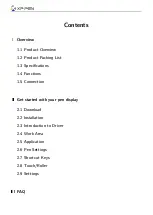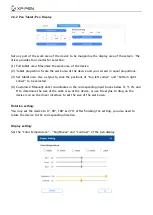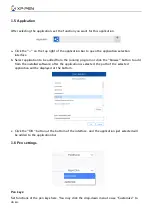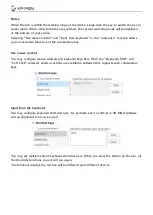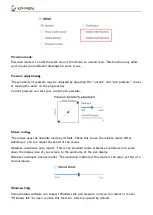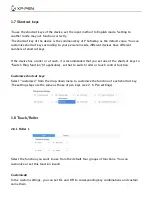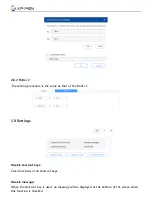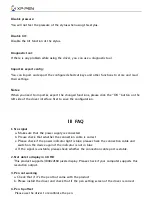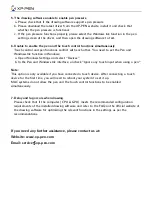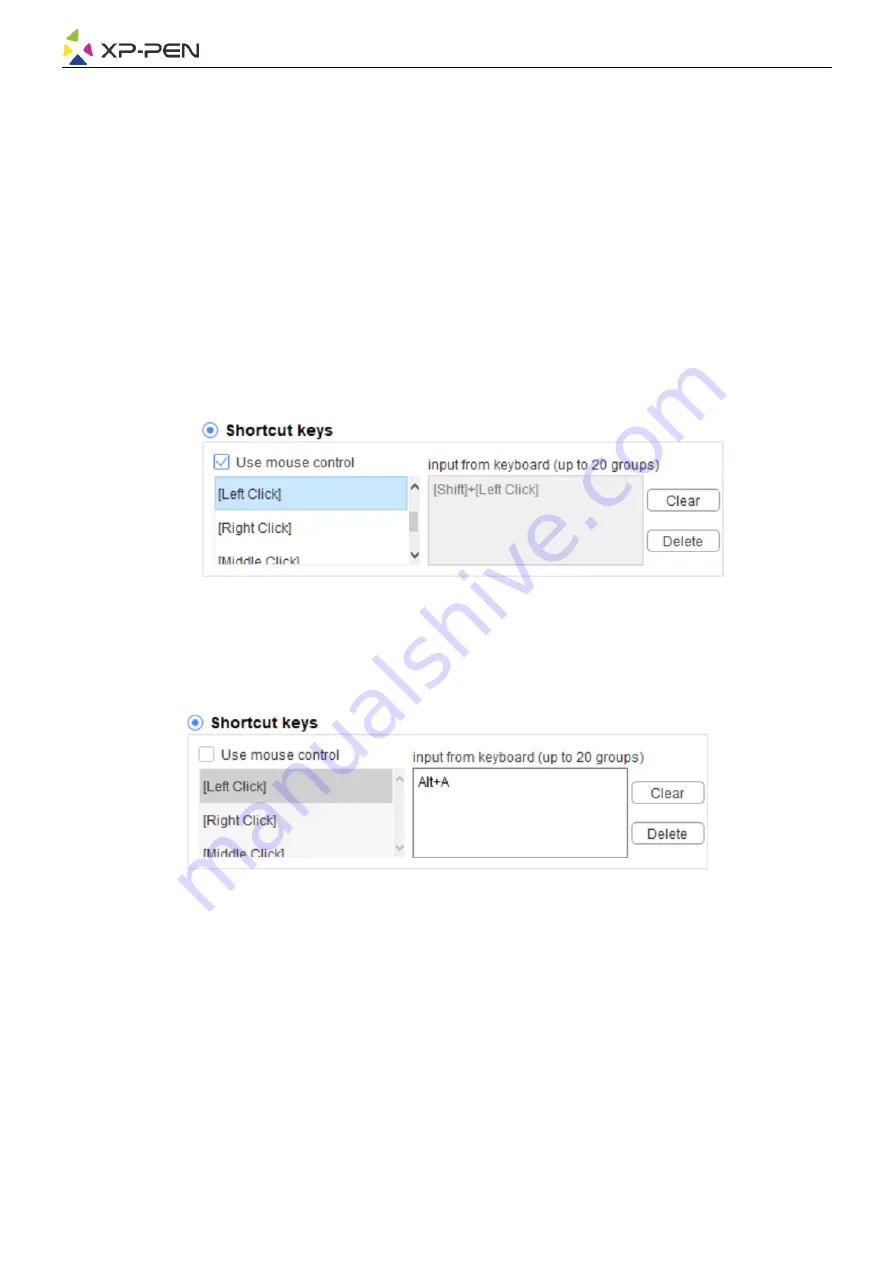
Notes:
When the pen is within the working range of the device, single-click the key to switch the pen or
eraser mode. When other functions are switched, the current switching mode will be displayed
at the bottom of your screen.
Selecting "Use mouse control" and "input from keyboard" in the "customize" function allows
you to customize functions of the combination key.
Use mouse control:
You may configure mouse controls and keyboard keys here. With the "Keyboard Shift" and
"Left Click" selected, shortcut actions are enabled in software that supports such combination
keys.
Input from the keyboard:
You may configure keyboard shortcuts here, for example, set it as Alt+A in 3D MAX software,
and an alignment tool can be used.
You may set multiple sets of keyboard shortcuts here. When you press the button on the pen, all
the shortcuts functions you set will run again.
The functions displayed in red box will be different upon different devices.