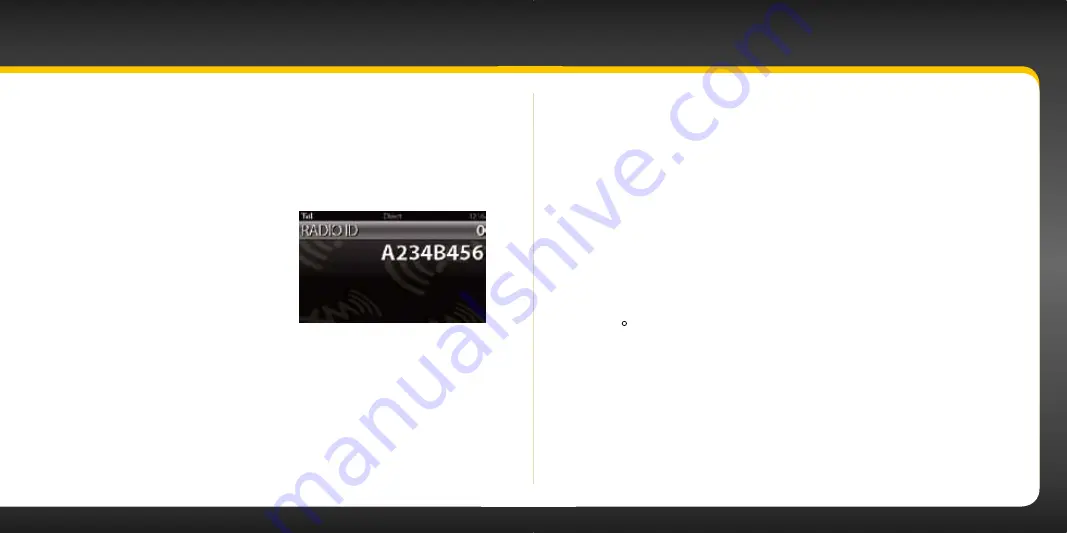
86
87
Find Available FM Channels in Your Area
Before attempting any of the procedures below, you should park your
vehicle in a safe location . Do not attempt to set up your FM channels or any
Xpress
RC
i
function while driving .
Power
Connect allows you to listen to XM audio through your vehicle’s FM
radio . You will first need to find an available FM channel, which is a channel
that is not being used by an FM radio station in your area . When you tune
your FM radio to an available channel, you should only hear static or silence
– not talk or music .
Once you have found an available channel, you need to tune Xpress
RC
i
’s
built-in transmitter to the same channel to receive XM sound through your
vehicle’s radio .
To find an available FM channel:
•
Manually tune through your local FM channels
Manually tune through your local FM channels on your vehicle’s
FM radio . Turn on your vehicle’s FM radio . Start at 88 .1 and use the
‘Manual’ tune function on your vehicle’s FM radio to tune through
each FM channel one-by-one (88 .1 followed by 88 .3 etc .) to locate
channels that aren’t being used by a local FM radio station . Write
down each FM channel that has only static or silence on it, until
you reach 107 .9 . Once you have created your list of available FM
channels, you will need to find the one that provides the best match
for Xpress
RC
i
.
Tune Xpress
RC
i
to a favourite XM channel (or to channel 1, if it’s
not yet activated) . Pick the first FM channel on your list and tune
Configuring Your
Xpress
RC
i
Radio ID
Your Xpress
RC
i
has an alphanumeric ID which uniquely identifies the radio . This ID
is used when subscribing to the XM radio service during the activation process and
is displayed on channel 0 .
To display the Radio ID:
1.
Ensure “Direct” appears at the top of
the display screen . If not, press
fav
until it is displayed .
2.
Use the number buttons (
0-9
) to
enter the channel number 0 and wait
a moment until the channel is tuned
or press the
Select button
.
3.
The Radio ID is displayed until you
tune to another channel .
Summary of Contents for Xpress RCi
Page 1: ...User Guide ...
Page 3: ...4 5 Introduction ...
Page 26: ...50 51 Activation ...
Page 42: ...82 83 Where Else Can You Use Your Xpress RCi ...
Page 54: ...106 107 Troubleshooting ...






























