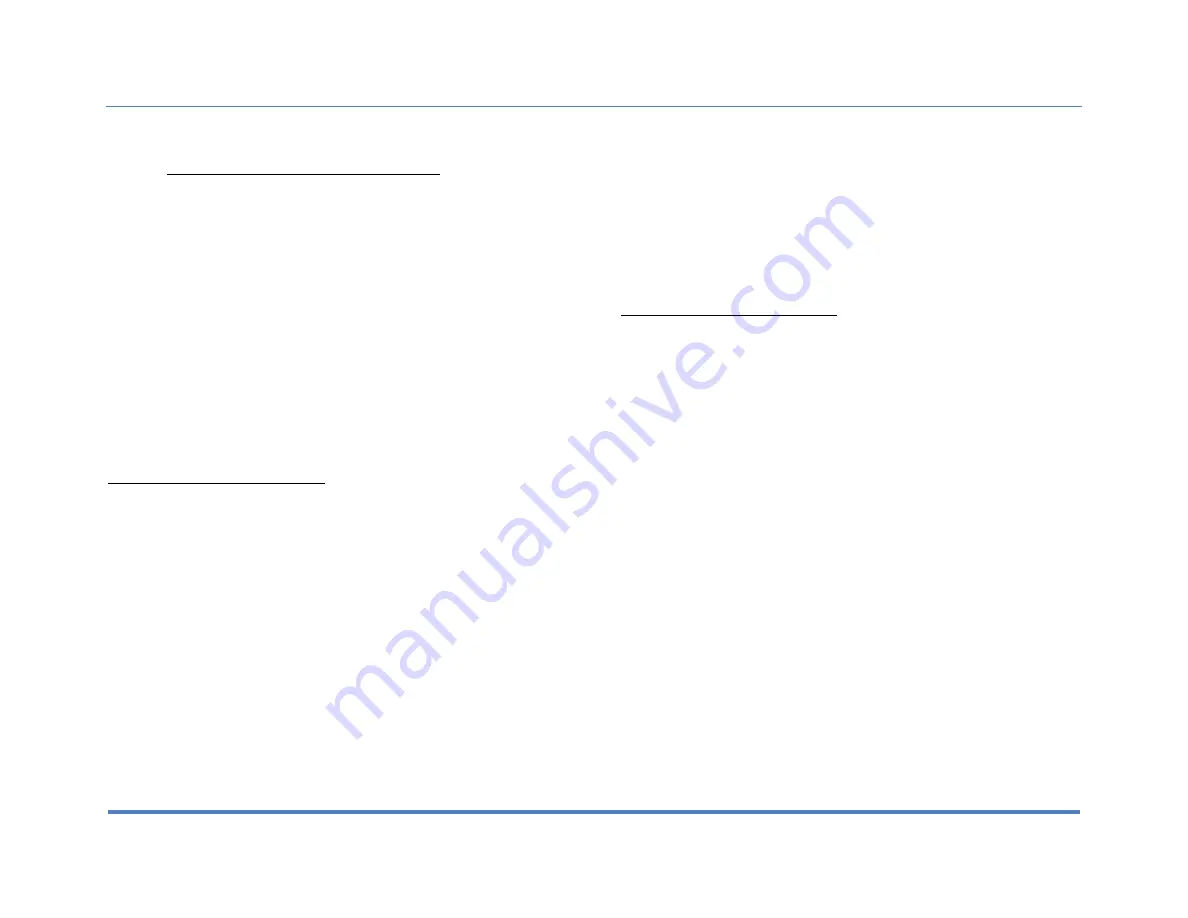
12. Navigation (Optional)
XiteSolutions North America Inc.
37
The Infotainment Center is capable of providing navigation. If you have purchased
this option please see your Navigation Program User Manual for instructions on
using the navigation software.
Your optional Navigation Program is stored on an SD card. This card is entered into
the SD card slot found on the core module of your Infotainment System.
If you have purchased your navigation SD Card please do not misplace it. This card
also contains a unique license and registration required to operate your navigation.
You will need to purchase another license and SD card if you lose it.
Do not attempt to put any other SD cards or objects into the SD card slot. This may
cause a malfunction of your Infotainment System and will void all warranties.
The Display of your navigation comes with the new Audio Information Bar, displayed
at the top of your screen. This Audio bar will continue to show you the information
for your current audio source. Tapping the audio source icon in the top left corner of
the screen will return you to your current audio source full screen.
Accessing Your Navigation Program:
To access the navigation please select the
Navi
icon from the Main Menu
or tap the
NAVI button on the front bezel.
To exit navigation tap the NAVI button again or touch the Audio source icon on the
top left of your LCD display. Both these actions will return you to your current audio
Source.
While using your navigation program the current audio source will continue to be
heard, with navigation voice prompts and audio alerts played as per the settings you
have selected in the System Audio Set Up (page 12).
If you are using the Premium Remote Control accessory to operate your navigation
please ensure that the Navigation is the current display (full screen) on the
Infotainment Center. This is required even if the auxiliary monitor currently displays
navigation as well.
NOTE: If there is an active navigation route running and you exit the navigation by pressing
the NAV button, audio guidance will still be given.
Navigation Wi-Fi Features (Optional):
To access Wi-Fi features, please see your navigation program user manual.





















