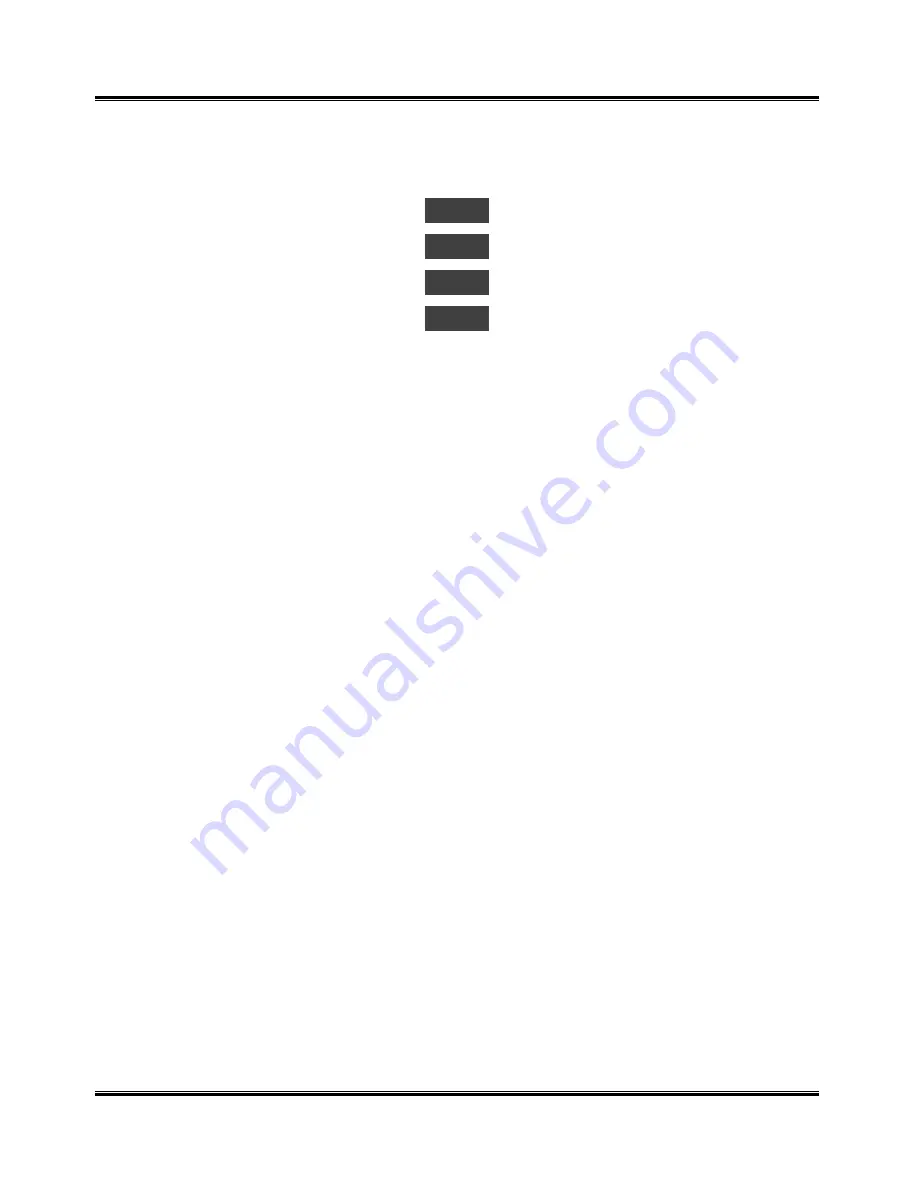
Getting Started
7
11
Menu
Press this button to enter Menu Mode. Each time
you press this button, the Display shows the menu
code:
U01
Change cartridges
U02
Align cartridges
U03
Set paper size
U04
Ink nozzle self test/cleaning
12
Start
Press to start operation or activate your selection.
13
Stop/Cancel
Press to stop an operation or cancel a selection.
This action restores all copy menus to default
settings in standby mode.
Summary of Contents for WorkCentre XK35c
Page 1: ...WorkCentre XK35c 25c User Guide Part No 602P41500 Version 2...
Page 6: ...iv Table of Contents This page intentionally left blank...
Page 9: ...Preface vii Safety Notes continued...
Page 13: ...Preface xi...
Page 14: ...Preface xii...
Page 45: ...30 Printing This page intentionally left blank...
Page 57: ...42 Copying This page intentionally left blank...






























