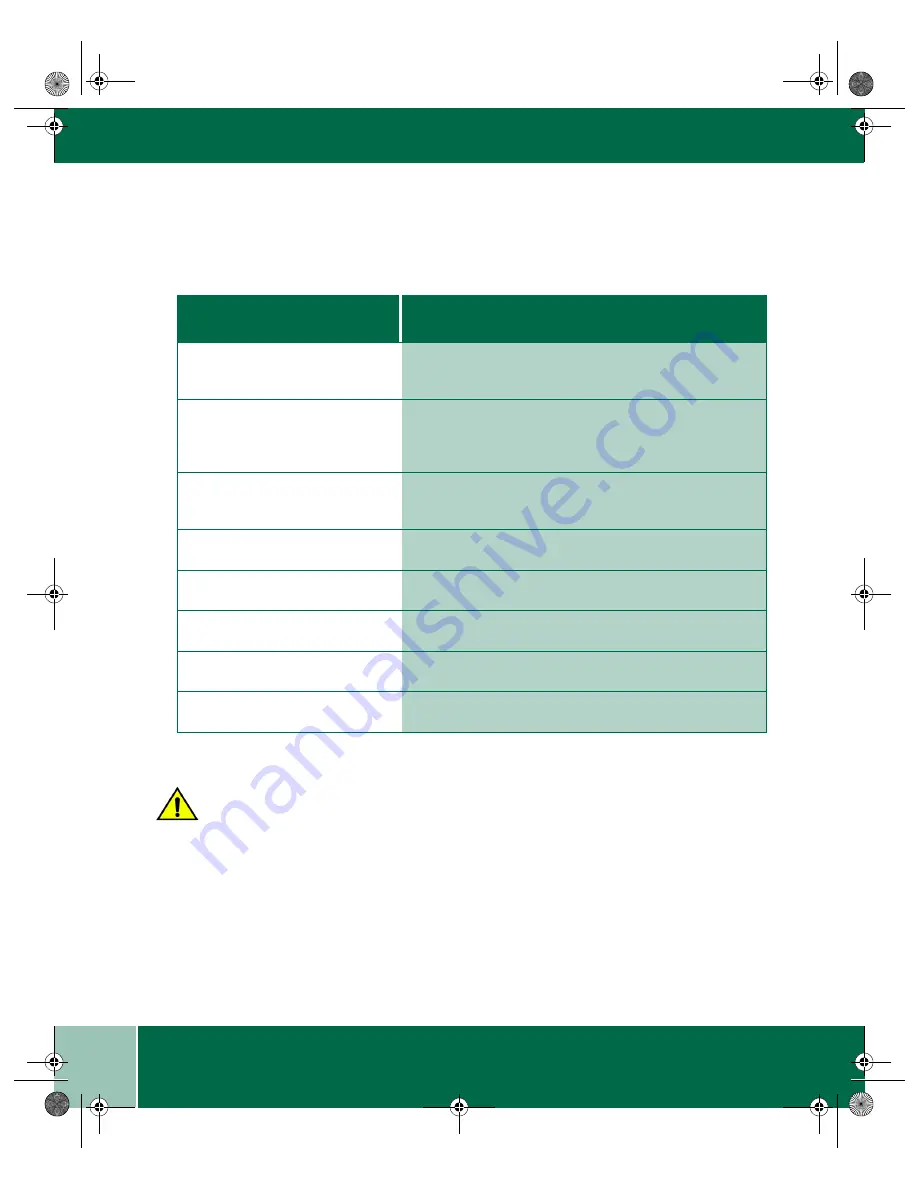
U s e r G u i d e
2.2
P A P E R S P E C I F I C A T I O N S
The Specifications Chart below gives you information about the types of paper that can be used at
the paper input area.
* Use labels and transparencies specifically designed for copiers (high temperatures).
Caution: Do not insert paper with metallic attachments such as staples or paper clips, as these
will get stuck in the paper feeding mechanism and will scratch the drum and damage other
parts of the WorkCentre mechanism.
P a p e r I n p u t
P a p e r T r a y
Sizes
3 7/8 x 5 7/8 to 8 ½ x 14 in.
(98 to 216 x 315/330 mm)
Weights:
Optimum
Range
20 lb / 80 g/m²
14 - 34 lb
52 - 130 g/m²
Capacities:
Copy, letterhead, and predrilled
20 lb / 80 g/m² - 250 sheets
Labels and Transparencies *
Yes (1 at a time)
Envelope
COM-10 (4.1 x 9.5 in. / 216 x 279 mm)
Monarch (3.87 x 7.5 in. / 98.5 x 191 mm)
C5 (6.4 x 9.16 in. / 162 x 229 mm)
DL (4.4 x 8.8 in. / 110 x 220 mm)
XE90QRG.BK Page 2 Wednesday, January 5, 2000 9:55 AM











































