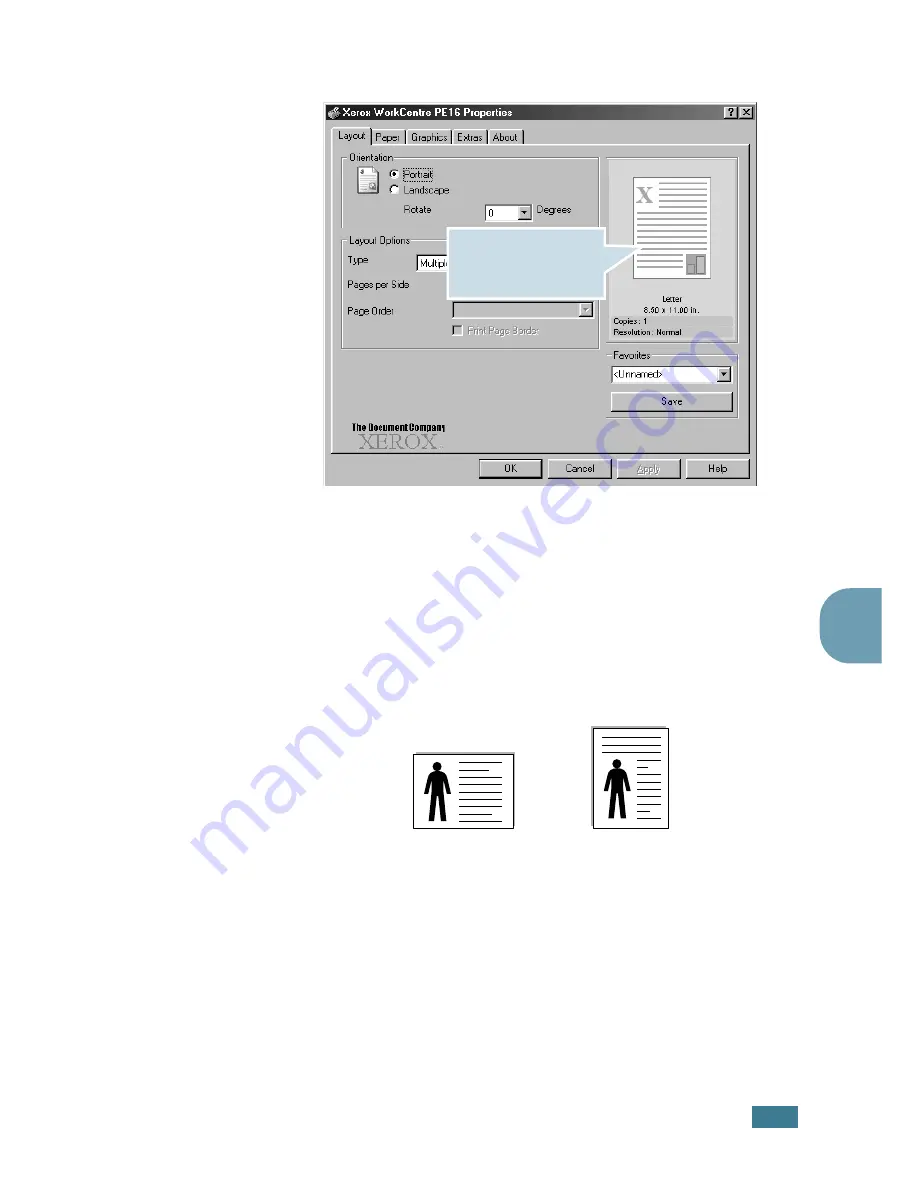
P
RINTING
5
.
3
5
The
Layout
tab first displays.
If necessary, select the
Orientation
option.
The
Orientation
option allows you to select the direction in
which information is printed on a page.
•
Portrait
prints across the width of the page, letter style.
•
Landscape
prints across the length of the page,
spreadsheet style.
• If you want to rotate the page in 180 degrees, select
Rotate 180 Degrees
.
5
From the
Paper
tab, select the paper source, size and
type. For further details, see page 5.7.
6
If necessary, you can set in what sequence the pages will
be printed from the
Extra
tab. Select the required print
order from the
Print Order
drop-down list.
•
Normal
: Your machine prints in normal order.
The preview image
shows the sample page
with the settings you
currently specified.
Landscape
Portrait
Summary of Contents for WorkCentre PE16
Page 1: ...WorkCentre PE16 LASER MULTIFUNCTION 4 IN 1 MFP User s Guide...
Page 16: ...xv...
Page 43: ...INSTALLING SOFTWARE 2 6 NOTES...
Page 92: ...6 SCANNING This chapter includes TWAIN Scanner Program Scanning Procedure...
Page 107: ...MAINTENANCE 7 12 MEMO...
Page 146: ...WorkCentre PE16 LASER MULTIFUNCTION 4 IN 1 FAX User s Guide...
Page 163: ...2 GENERAL FAX FUNCTIONS The following topics are included Sending a Fax Receiving a Fax...
Page 171: ...GENERAL FAX FUNCTIONS 2 9 2...
Page 172: ...GENERAL FAX FUNCTIONS 2 10...
Page 200: ...T toll save mode 1 10 V volume adjust ringer 1 9...
Page 201: ...www Xerox com...






























