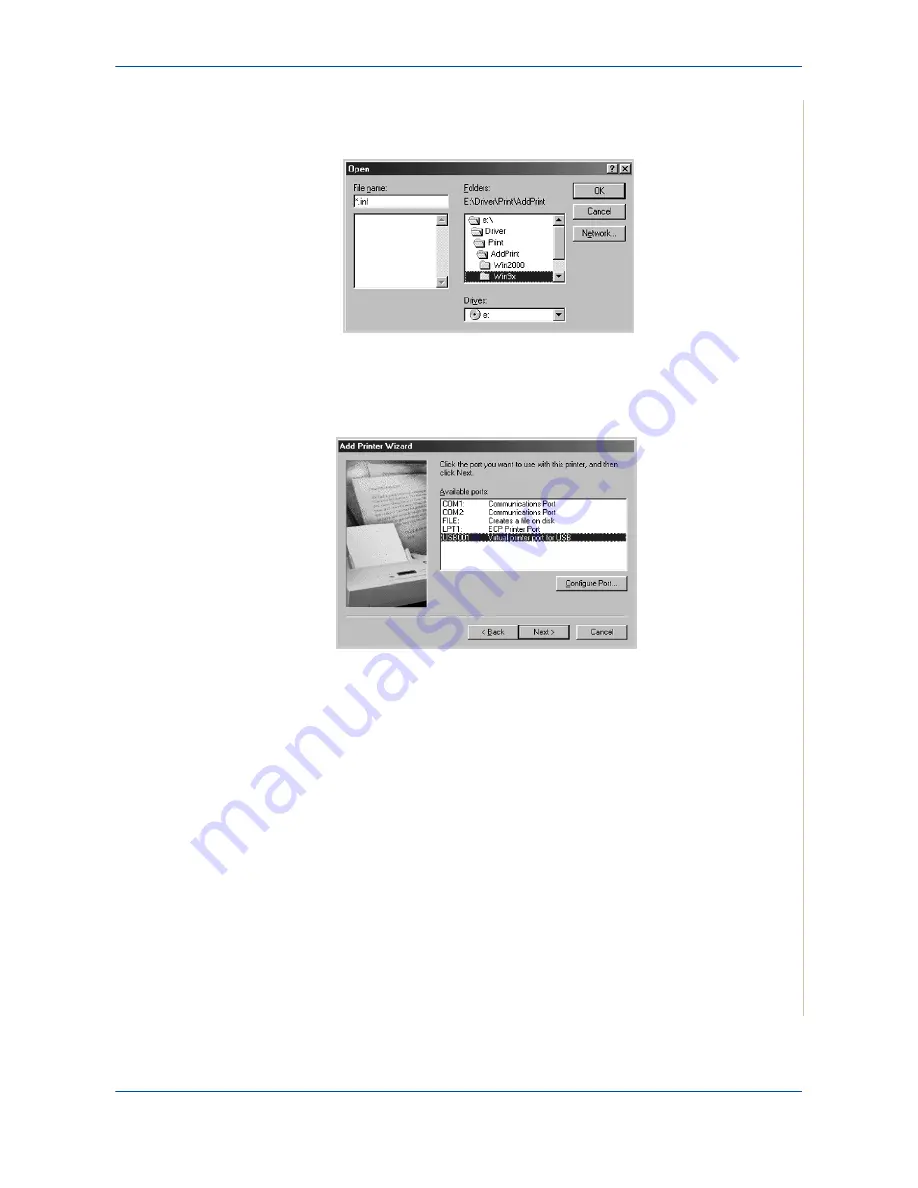
5
Printing
Xerox PE220
5-7
11.
At the next screen click
Have Disk
, and browse to your CD-ROM drive.
Open the "driver" directory, then open the "Print" directory, then open the
"AddPrint" directory and then choose "Win9x" directory and click
OK
.
12.
The next screen will display the "Xerox WorkCentre PE220 Series "
driver, click
Next
.
13.
Click the port that the printer cable is attached to, in this case USB and
click
Next
.
14.
You can type in a name for your new printer or accept the default then
click
Next
.
15.
Choose "Yes" to print a test page and click
Finish
. The PE220 driver will
now be installed and a test page should print.






























