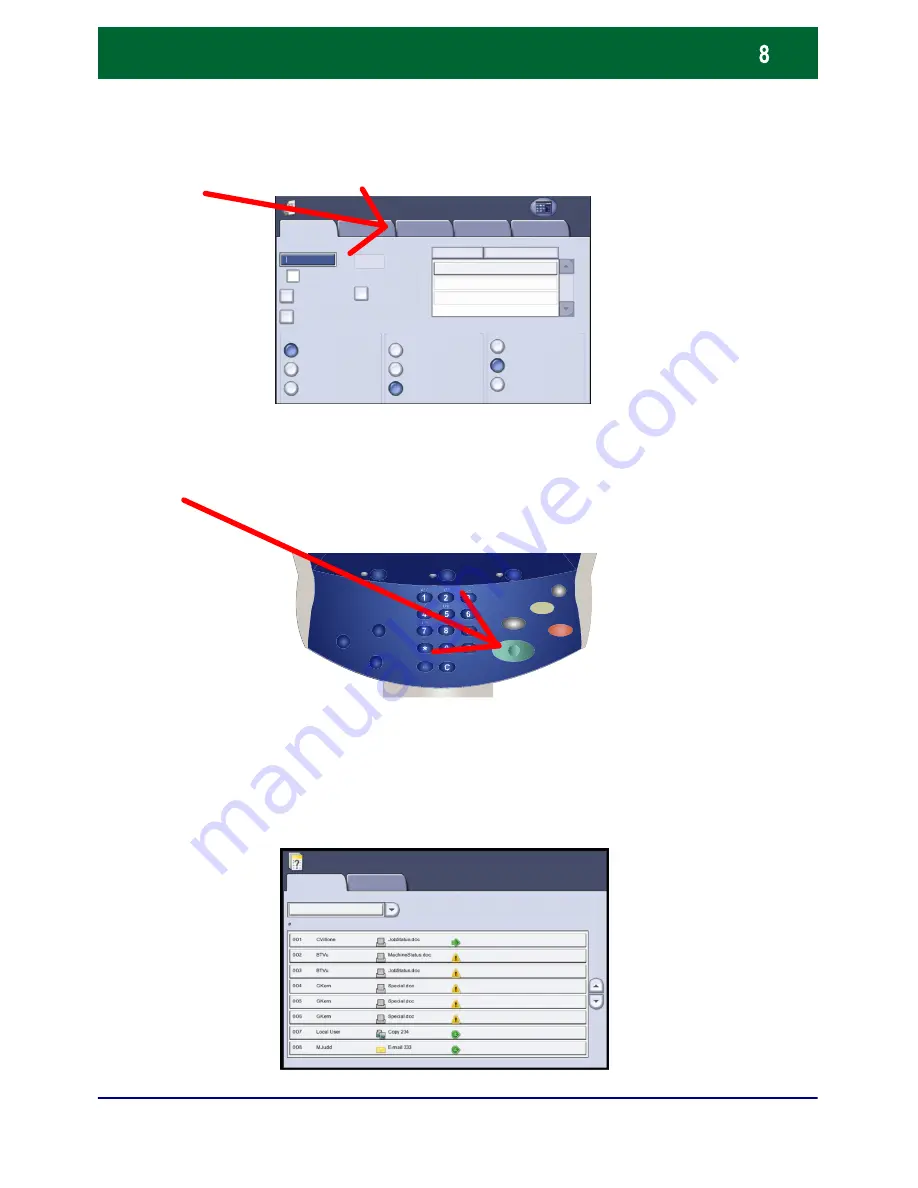
WorkCentre 7655/7665/7675
WorkCentre 7655/7665/7675
Quick Use Guide
Simple Faxing - Embedded
4. Change the Settings
5. Press Start
6. Identify your job in Job Status mode.
Active Jobs
Pending
Processing
Scanning
Completed Jobs
Printing
Pending
Processing
Printing
Printing
Job Status
Fax
2 Sided Scanning
Image Quality
Fax Options
Layout
Adjustment
Fax
All Services
Fax Number:
Dialing Chars /
Keypad...
Address
Book...
Add --
1 Sided
Original Type
Resolution
2 Sided, Rotate Side 2
2 Sided
Photo & Text
Text
Photo & Text
Standard
Fine
Job Assembly
Super Fine
Off
Speed Dial
Name: Fax
Number:
Cover Page...
Summary of Contents for WorkCentre 7655
Page 1: ...Quick Use Guide WorkCentre 7655 7665 7675 701P46067 2007...
Page 28: ......










































