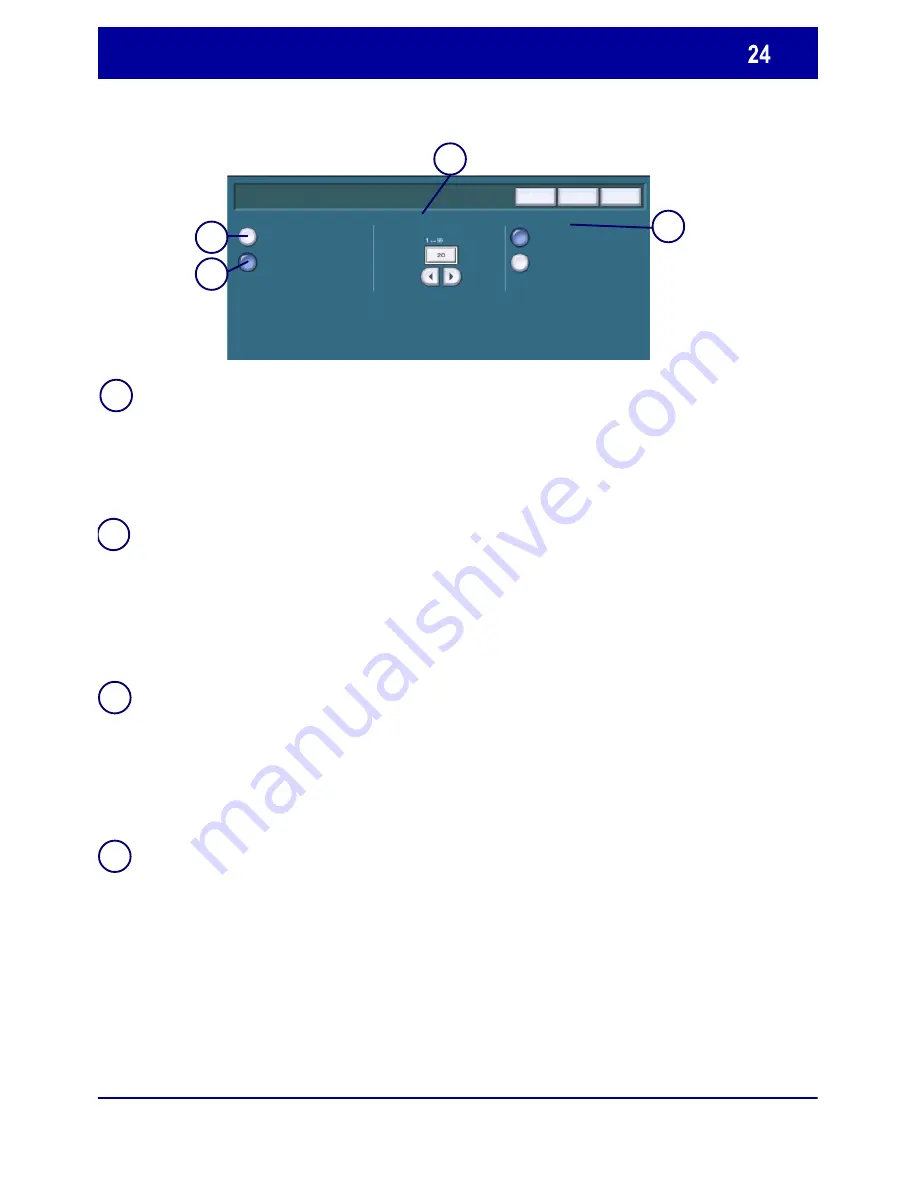
WorkCentre 7655/7665/7675
WorkCentre 7655/7665/7675
Quick Use Guide
Tray Settings
Undo
Cancel
Save
Change Settings - Tray 1
Tray Priority
Auto Selection
On
Off
Tray Type
Dedicated
Fully Adjustable
The Priority setting:
- Determines which tray is used when two trays are loaded with the
same paper and Auto Paper Select is chosen.
- Determines which paper trays are displayed on the Basic Copy tab.
The trays with the highest priority are displayed.
1 is the highest priority and 99 is the lowest.
A Dedicated tray is set to contain one size and type of media. When the
tray requires more media a pop-up message will appear telling the user
what size and type of media to load.
Fully Adjustable allows the user to load any size and type of media,
within the specified range, into the tray. The machine will detect
standard sizes of paper but a pop-up screen will appear after the tray
has been closed asking the user to confirm the size, type and color of
the media loaded.
With Auto Selection On the machine chooses which tray to feed from to
best meet the users requirements.
If Auto Paper Select is chosen for a copy job the machine will feed paper
from a tray that contains the best fit paper for the size of the image and the
reduction/enlargement selected. However, auto selection only works with
trays that contain the default color and type to prevent special media being
used on ordinary copy jobs.
1.
1.
2.
4.
3.
2.
3.
4.
Summary of Contents for WorkCentre 7655
Page 1: ...Quick Use Guide WorkCentre 7655 7665 7675 701P46067 2007...
Page 28: ......




































