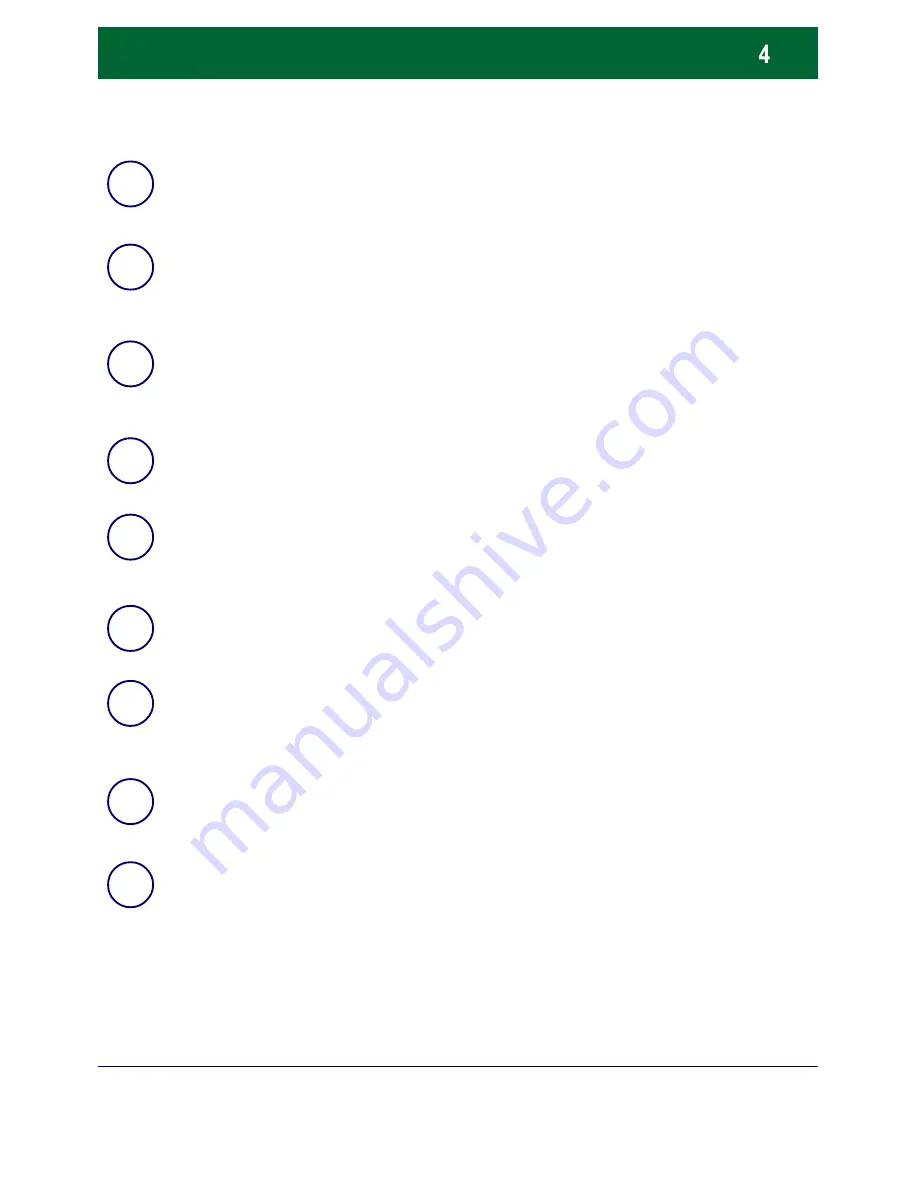
WorkCentre 7328/7335/7345
WorkCentre 7328/7335/7345
Quick Use Guide
Control Panel
5.
6.
10.
13.
12.
11.
9.
8.
7.
Dial Pause
Enters a pause in a telephone number when transmitting a fax.
Language
Changes text to an alternative language (when available).
# (Pound)
Indicates the dialing character or designates a group dial number.
Interrupt
Temporarily stops the current copy job to allow a priority job to be run.
Clear
Deletes numeric values or the last digit entered.
Log In/Out
Provides password protected access to the Tools used to adjust the defaults
of the machine.
Start
Starts the job.
Stop
Temporarily stops the current job. Follow the message to cancel or resume
your job.
Clear All
If pressed once, resets the default settings and displays the first screen for the
current pathway. If pressed twice, resets all the features to their machine
default settings.
Summary of Contents for WorkCentre 7328
Page 1: ...Xerox WorkCentre 7328 Quick Use Guide...
Page 19: ......





































