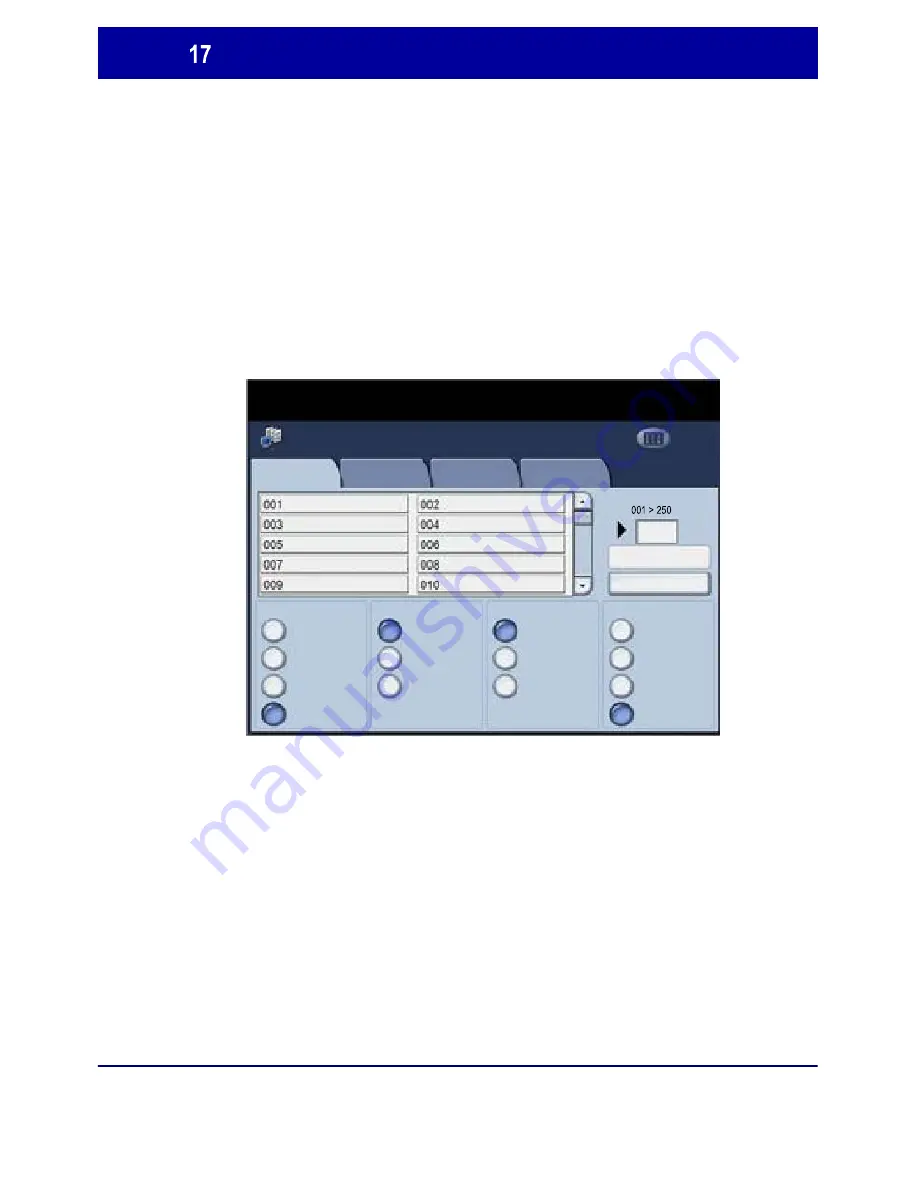
WorkCentre 7328/7335/7345
WorkCentre 7328/7335/7345
Quick Use Guide
Scan to Home
Scan to Home is an optional feature which allows a user to
scan hard copy originals at the device and send them to a
destination on the network which is specified as their
"Home" destination.
To use this option, the user must first enter their Network
Authentication login at the device. The device displays one
Scan to Home template. When a document is scanned, the
authentication server produces the information as to who is
logged in at the device.
Network
Scanning
Color Scanning
Black and
Quantity
Network Scanning
Advanced
Settings
Layout
Adjustment
Filing Options
Go to
Color
Grayscale
Original Type:
Photo and
Text
Photo
Scan Presets
for Sharing &
Printing
for Archival Record
for OCR
More...
2 Sided
2 Sided Scanning
1 Sided
2 Sided
Rotate Side
2
Auto Detect
All Services
Template Description
Update Templates
Scan to Home
Summary of Contents for WorkCentre 7328
Page 1: ...Xerox WorkCentre 7328 Quick Use Guide...
Page 19: ......





































