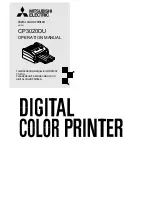Faxing
154
Xerox
®
WorkCentre
®
6655/6655i Color Multifunction Printer
User Guide
Configuring the Printer for Faxing
Before you use the fax, you must configure the Fax Settings to make it compatible with your local
connection and regulations. The Fax Settings include optional features you can use to configure the
printer for faxing.
Note:
Not all options listed are supported on all printers. Some options apply only to a specific
printer model, configuration, operating system, or driver type.
For details, see the
System Administrator Guide
www.xerox.com/office/WC6655docs