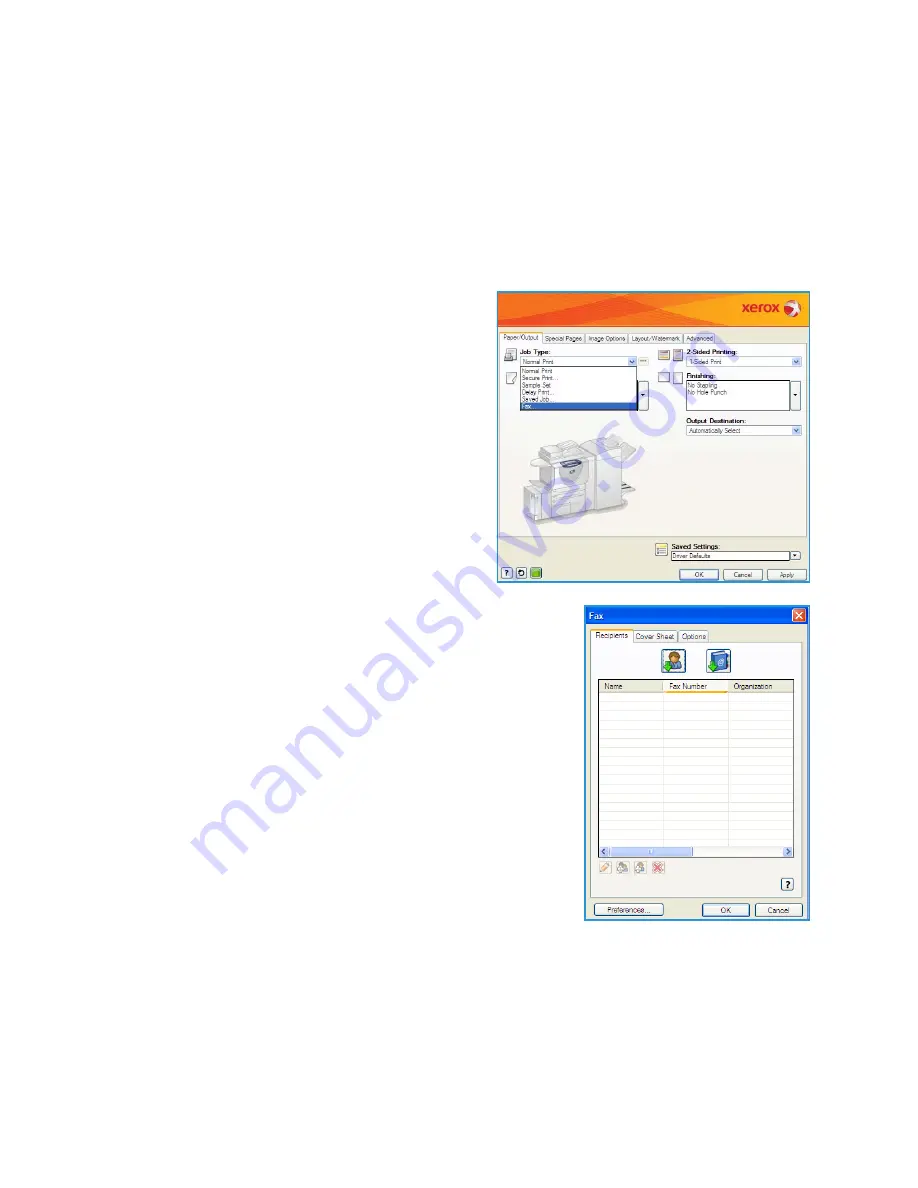
Sending a Fax from the PC
WorkCentre™ 5735/5740/5745/5755/5765/5775/5790
Getting Started
26
Sending a Fax from the PC
1.
Ensure that the correct Xerox print driver has been installed on your PC and the Fax from PC option
is available. To install the print drivers refer to the
System Administrator Guide
.
2.
Open the document to be faxed. Click
File > Print
and select the Xerox device from the list of
printers displayed.
3.
Select the
Properties
button to display the print driver printing preferences.
4.
Select
Fax
as the
Job Type
on the
Paper/Output
screen of the print driver.
The
Fax
screen will automatically open. This screen
displays the recipients for the current fax. You can
now
Add Fax Recipients
or
Add From Phonebook
.
5.
To add a new recipient select the
Add Recipient
button.
6.
Input the name and fax number of the recipient. Complete the
additional information.
Select the
Save to Personal Phonebook
option if you want to
add the recipient to your Personal Phonebook.
The Fax window has various tabs that contain options and
properties.
•
Use the
Cover Sheet
tab to add a covering letter to your
fax.
•
Use the
Options
tab to enable a confirmation sheet,
choose a specific send speed or select the resolution for
the fax. You can also select the
Send Time
option to enter a
specific time to transmit the fax.
7.
Choose the options required for your fax job and click
OK
to
send the document. Your fax will be submitted to the device job
list ready to be transmitted.
For information about additional
Fax from PC
features, refer to
Fax from PC Options
on page 111 of
Fax
.



























