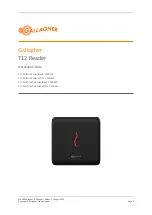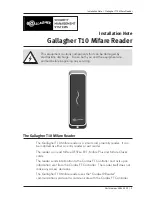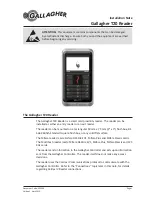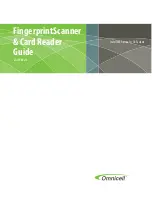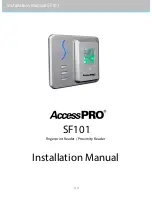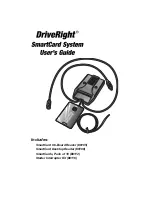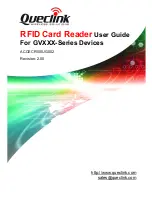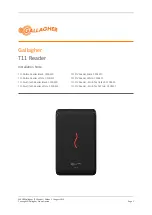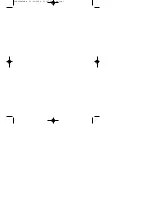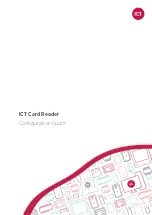RF IDeas Magnetic Stripe Reader Configuration Upgrade
RF Ideas magnetic stripe readers can be configured with the pcSwipe tool available from their website
(http://www.rfideas.com). Select Support / Software & Downloads then scroll down to
pcSwipe®
Magnetic Card Reader.
Download and install pcSwipeConfig.exe.
1) Connect the reader to the workstation and run the pcSwipe tool.
a) Select the Scan/Connect button so the tool will interrogate the reader.
2) Once a reader has been recognized, select the Fields tab
a) In the Tracks field, enable tracks 1, 2 & 3.
b) Select User Field 1, and insure that the checkbox next to “Show Sentinels and Separators” is
selected.
c) Select User Field 2 and then 3 and insure the “Show Sentinels and Separators” field is selected
for those as well.
d) Select User Field 4
e) Insure the checkbox next to “Enable” is selected.
f) Verify that the word <ENTER> appears in the text field adjacent to the User Field 4 button. This
is the termination to the data stream.
g) If <ENTER> does not appear, select the keyboard icon on the left labeled “Keys”
h) Within the pop up which will appear, select <ENTER> and then “Insert”.
3) Select the LED/Beep tab.
a) Verify that the LED and tone response match the customer’s desired behavior
b) When all configuration options have been set, this can be written to the reader.
c) From the pcSwipeConfig toolbar, select the Flash icon
d) The reader will beep and blink and beep when the new settings have been written.
10 USB Card Reader Configuration Guide