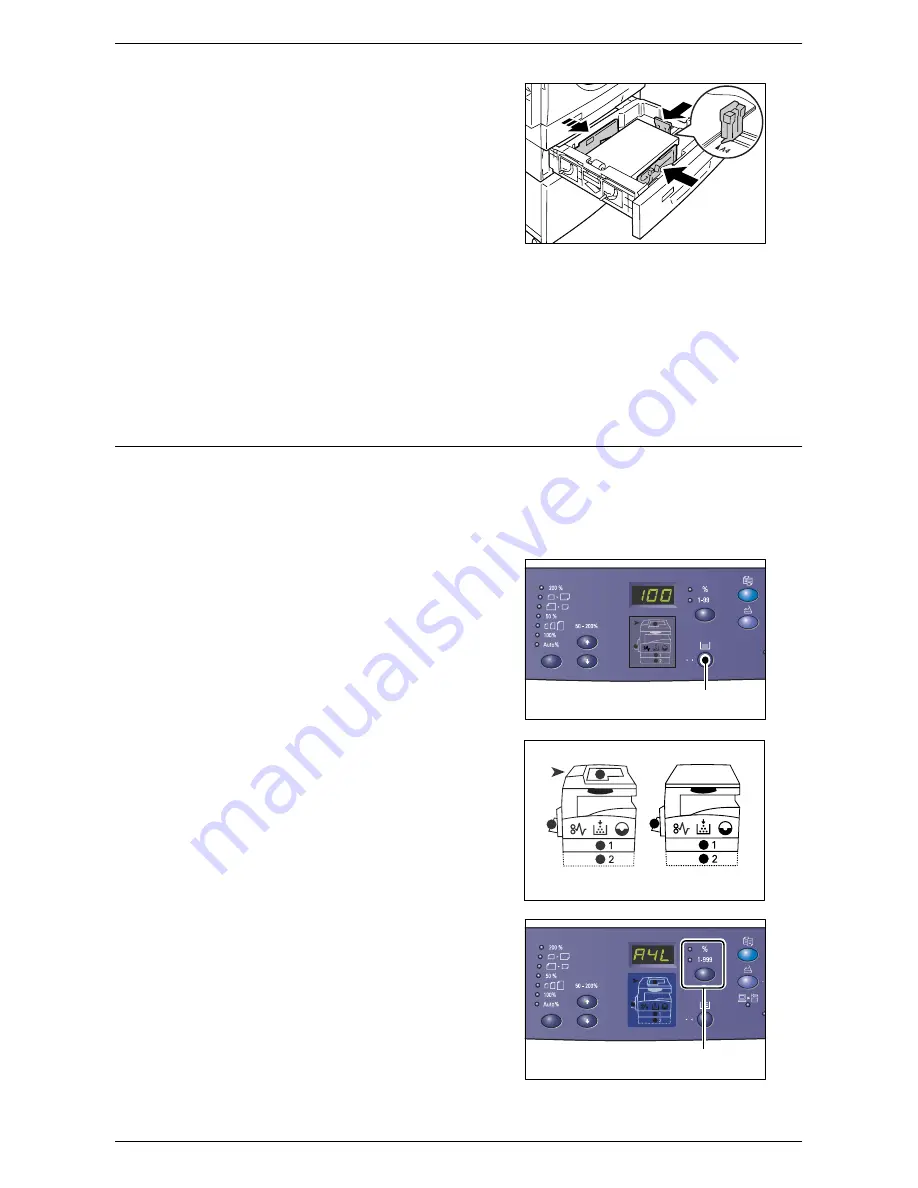
Changing the Size and Orientation of Paper in the Trays
Xerox WorkCentre 5016/5020 User Guide
49
6.
Adjust the paper guides to just touch
the edges of the paper, and align the
arrow on the right paper guide with the
appropriate paper size marking on the
label.
Important •
If you do not adjust the paper
guides correctly, it may result in a
paper jam.
Note
•
If loading a relatively thin stack of
paper in the tray, when tightly
adjusting the right paper guide up against the edge of the paper, the stack of paper can
be warped. This will not result in a paper jam as long as the paper guide arrow is
correctly aligned with the appropriate paper size marking on the label.
7.
Push Tray 2 gently back into position.
8.
Specify the paper size and orientation on the Control Panel.
For information on how to specify the paper size and paper orientation, refer to "Specifying the Size and Orientation
of Paper Loaded in the Trays" (P.49).
Specifying the Size and Orientation of Paper Loaded in the Trays
After loading paper in the trays, you must manually specify the size and orientation of
the paper.
The following procedure describes how to specify on the Control Panel the size and
orientation of the paper.
1.
Hold down the <Paper Supply> button
for four seconds.
The machine enters the Paper Setting
Mode.
2.
Press the <Paper Supply> button
repeatedly until the desired tray
indicator lights up on the Machine
Diagram (mimic).
Note
•
When pressing the <Paper
Supply> button, the size and
orientation of paper of the selected
tray appears in the Display.
3.
Press the <Display Switch> button to
scroll through the selections for size
and orientation of the paper.
Note
•
When loading the custom size
paper in the Bypass Tray for a print
job (the custom size paper cannot
be used for a copy job), you do not
need to specify the size of paper on
the Control Panel. Instead, you
<Paper Supply>
button
With
Document Feeder
Without
Document Feeder
<Display Switch> button






























