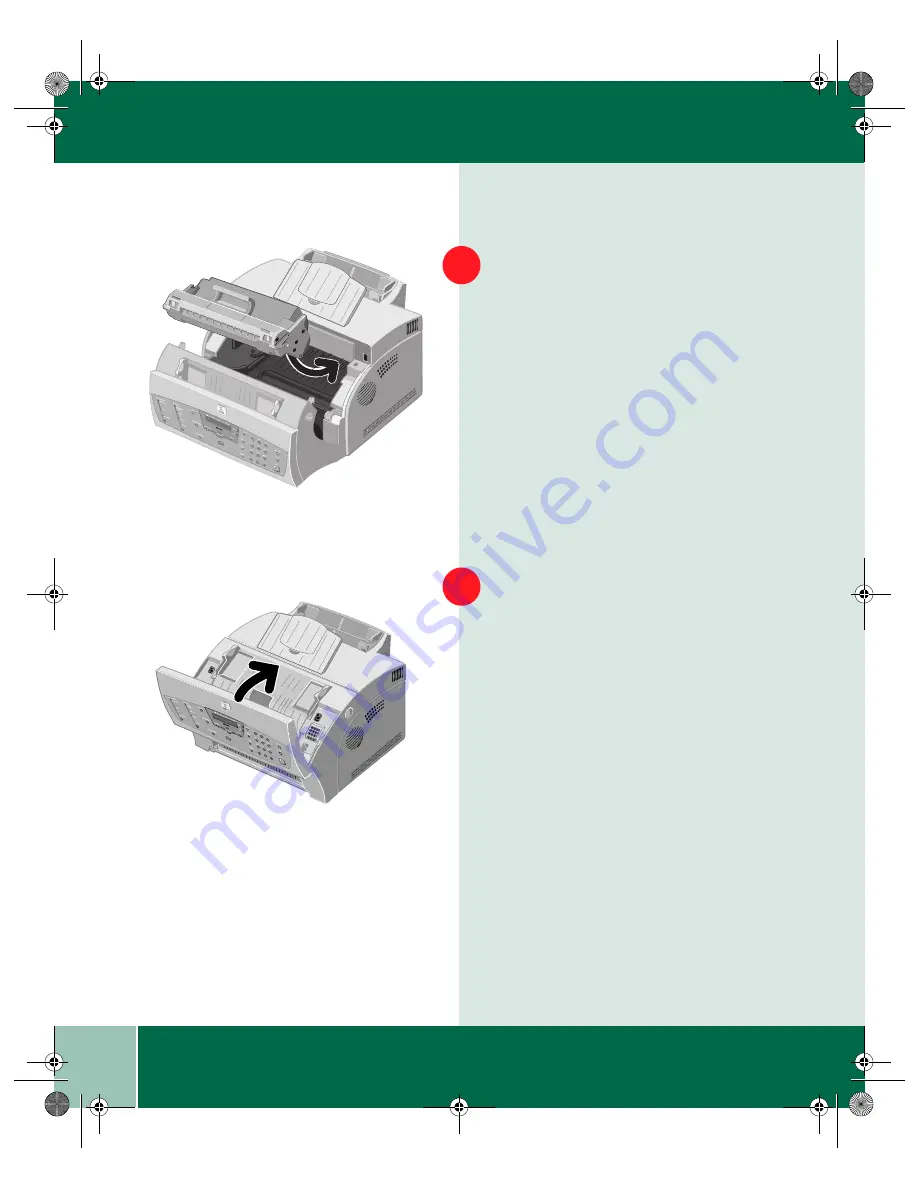
7.8
U s e r G u i d e
R E P L A C I N G T H E L A S E R P R I N T E R C A R T R I D G E
Locate the cartridge slots inside the printer,
one on each side. Grasp the handle; slide the
Laser Printer Cartridge down between the
cartridge slots until it drops into place.
Close the cover firmly. Ensure that both side
buttons have clicked into place.
6
7
390ug.bk Page 8 Friday, April 28, 2000 12:13 PM
Summary of Contents for WorkCentre 390
Page 6: ...U s e r G u i d e vi 390ug bk Page vi Friday April 28 2000 12 13 PM...
Page 22: ...U s e r G u i d e 1 16 390ug bk Page 16 Friday April 28 2000 12 13 PM...
Page 28: ...U s e r G u i d e 2 6 390ug bk Page 6 Friday April 28 2000 12 13 PM...
Page 66: ...U s e r G u i d e 7 10 390ug bk Page 10 Friday April 28 2000 12 13 PM...















































