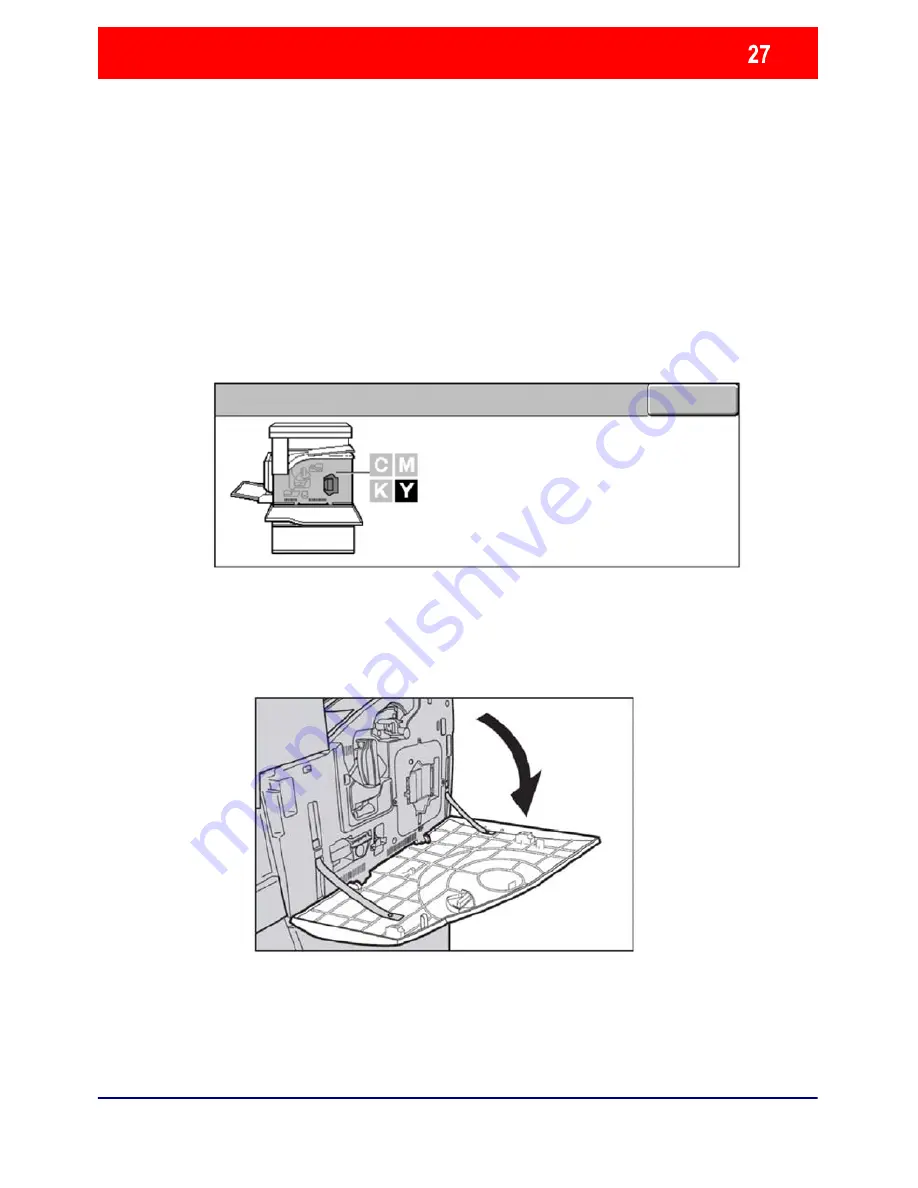
WorkCentre 7132
WorkCentre 7132
Quick Use Guide
Replacing the Toner Cartridges
Wait until the rotor turns to the correct position and the prompt is
shown on the screen. Then, confirm which toner should be
replaced.
Pull the front cover open.
5.
6.
NOTE: The sample screen indicates the Yellow (Y) Toner should
be replaced.
Close
Replace Cartridge
NOTE: Be careful when handling the empty cartridge
to avoid spilling any residue toner.
Summary of Contents for WorkCenter 7132
Page 1: ...Quick Use Guide WorkCentre 7132 701P44859 May 2006 ...
Page 32: ......



















