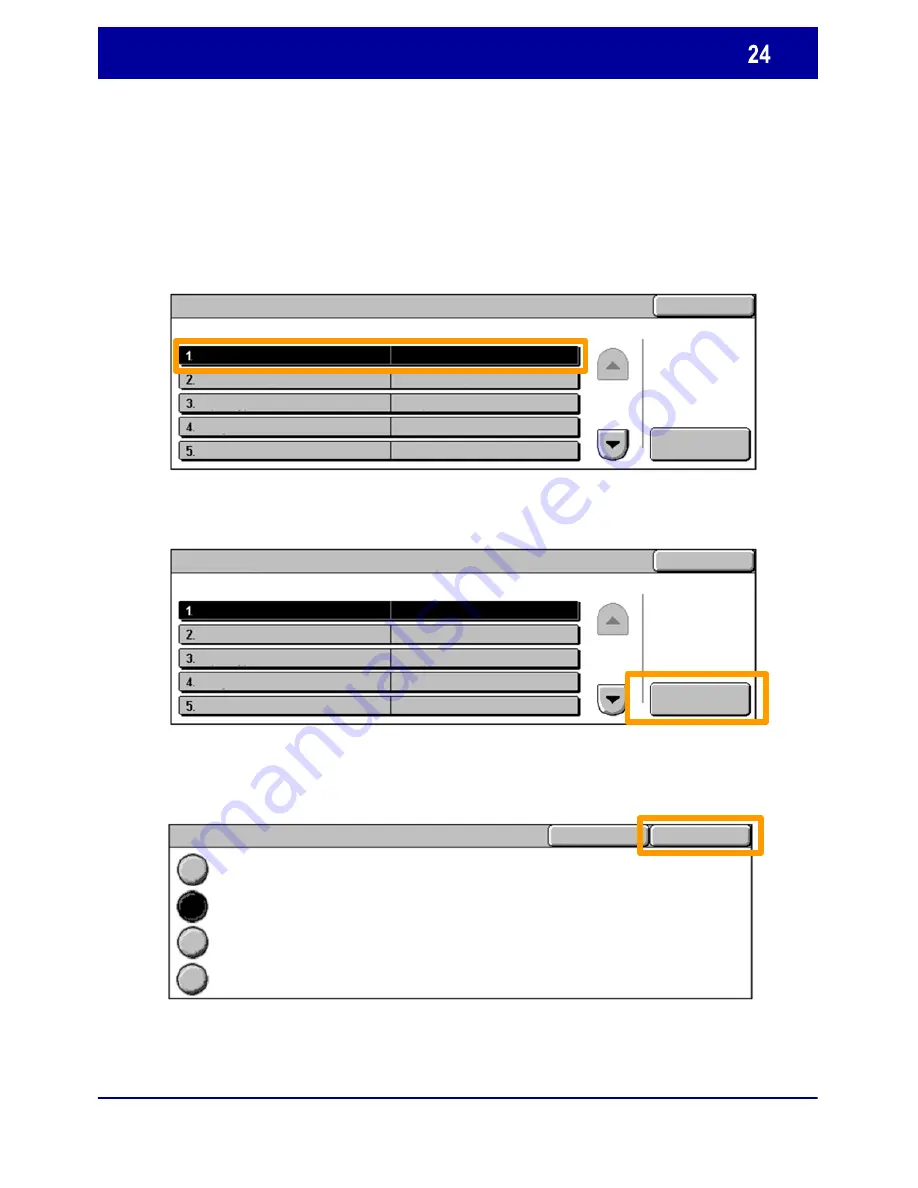
WorkCentre 7132
WorkCentre 7132
Quick Use Guide
Banner Sheets
Touch the Other Settings button.
6.
Use the scroll arrows to locate the Banner Sheet button.
Touch the Banner Sheet button.
7.
Touch the Change Settings button.
8.
Choose the appropriate banner sheet option, then touch the
Save button.
9.
To begin, select a Service.
Change Settings
Save
Items
Current Settings
Banner Sheet
Off
To begin, select a Service.
Change Settings
Save
Items
Current Settings
Banner Sheet
Off
Banner Sheets
Cancel
Save
Off
End Sheet
Start Sheet and End Sheet
Start Sheet
Touch the Close button repeatedly to exit the System Settings
screens.
10.
Summary of Contents for WorkCenter 7132
Page 1: ...Quick Use Guide WorkCentre 7132 701P44859 May 2006 ...
Page 32: ......






















