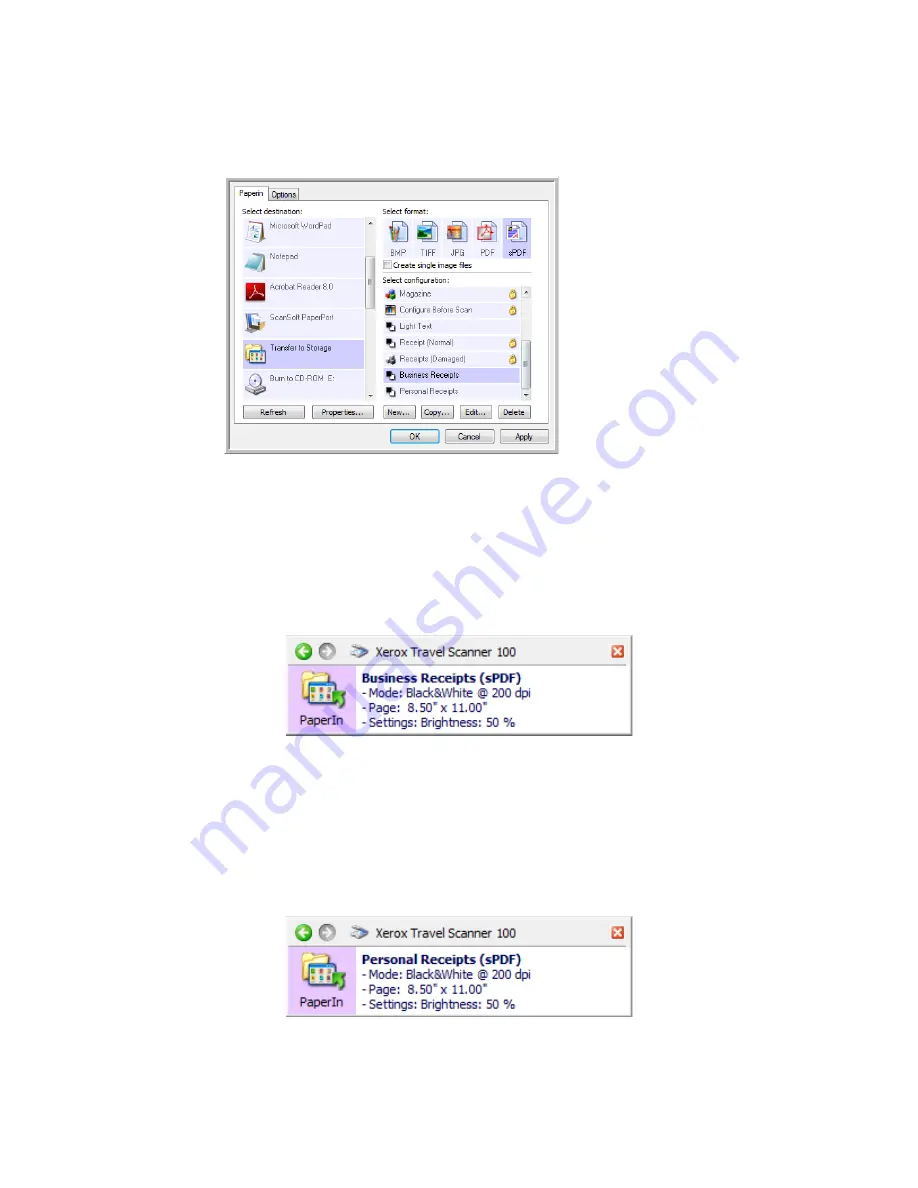
Xerox Travel Scanner 100 User’s Guide
53
Scanning
13. Make sure to designate separate folders as the Storage Locations for the new configurations.
You will now have multiple configurations set up for the Transfer to Storage destination, and each
configuration scans documents to separate folders.
Scan to multiple storage folders:
1. Open the One Touch Properties window.
2. Select one of the configurations you created for storage.
3. Click
OK
. The One Touch Properties window closes.
The One Touch panel will show the name of the configuration.
4. Scan the documents you want to store.
The documents are scanned to the folder specified for the configuration.
5. When scanning is finished, open the One Touch Properties window again and select the other
configuration you created for storage.
6. Click
OK
.
The One Touch panel will show the name of the other configuration.
7. Now scan the next set of documents.
When scanning is finished, the two sets of documents are stored in the two separate folders.
The new configurations
apply to the Transfer to
Storage Destination
Application.
Summary of Contents for Travel Scanner 100
Page 1: ...Travel Scanner 100 User Guide...
Page 3: ......
Page 91: ...86 Xerox Travel Scanner 100 User s Guide...
Page 95: ...Index 90 Xerox Travel Scanner 100 User s Guide...
Page 96: ...P N 05 0769 100...






























