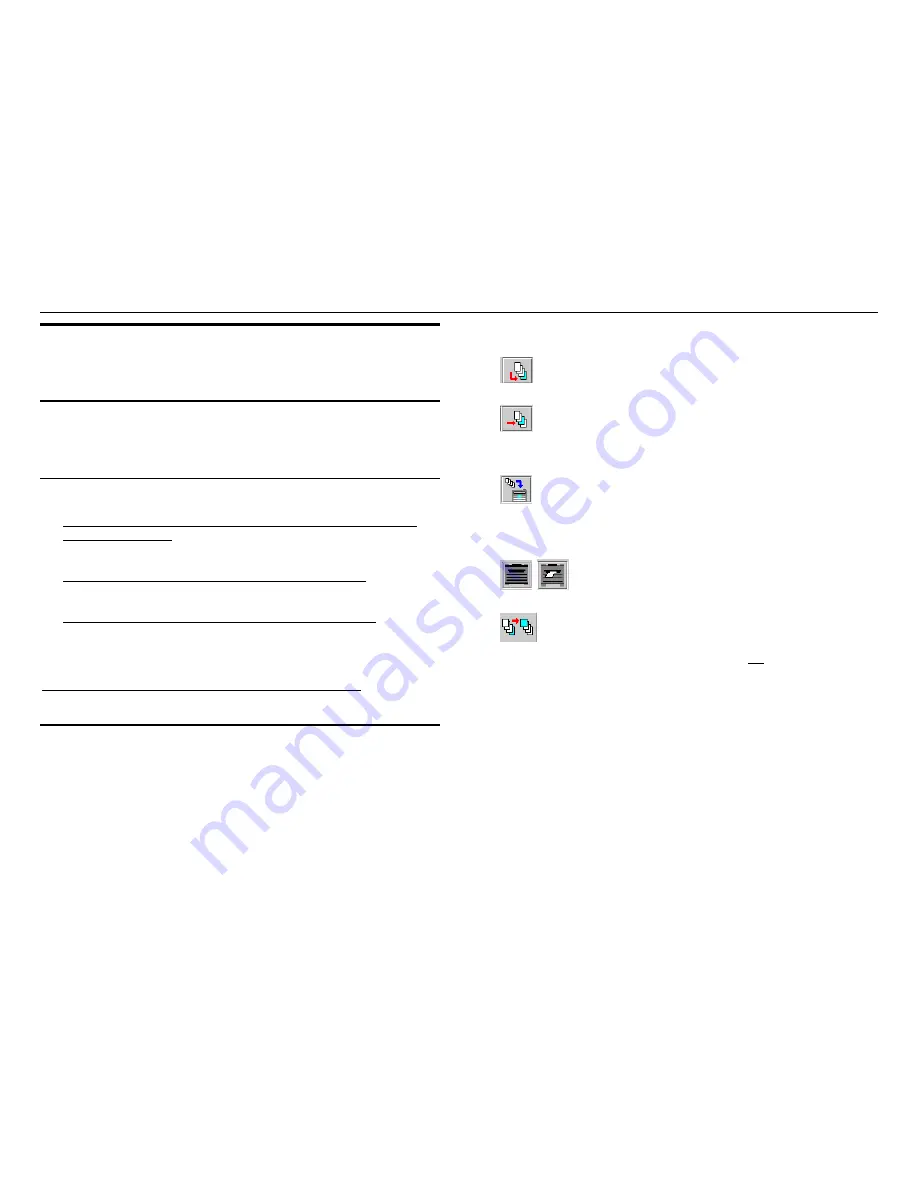
XES Synergix 8825/8830/8850/8855 & X2-TECH System Introduction
16
Quick Start for Remote Desktop
Printing
Communications Setup (required for
initial install only)
•
Establish Local Area Network (LAN) communications.
For full details go to the XES Synergix 8825/8830/8850/8855 Network
Administrator’s Guide
.
•
Install Print Drivers on your workstation.
For full details go to the applicable Print Driver User Manual
.
•
Install the AccXES Client Tools software on your workstation.
For full details go to the AccXES Client Tools 8.0 User Guide.
•
Connect to the Web Printer Manager Tool on your workstation. This is
done through a web browser, such as Netscape 4.0 or Internet Explorer
4.0, or newer versions of same.
For full details go to the Web Printer Manager Tool User Guide.
Printing from Your Desktop
To print from your Software Application
, use the application’s Print
command (which opens the Print Driver).
To print documents from the AccXES Client Tools
, double click on the
AccXES Client Tools desktop shortcut, or select Start > Programs > AccXES
> AccXES Tools.
•
Select the Document Submit Tab.
Note: If this Tab is not visible, click on
the View Menu and select the AccXES Client Tools radio button
.
•
If Job Accounting has been enabled by your System Administrator,
enter your User ID and Account ID where indicated.
Add document files to create a document set, using the Add
Document button.
Insert document files into the document set, using the Insert
button.
•
Select the Device Manager Tab and select the Destination Device.
Return to the Document Submit Tab and select the Print
Document Set toolbar button to send the files to the printer.
Select the Printer Queue tab to view the submitted job in the printer
queue.
,
Select these toolbar buttons to view either all of the active
and completed print jobs, or just the active print job.
Select this button to change your print job priority.
For more details, go to the AccXES Client Tools 8.0 User Guide.






























