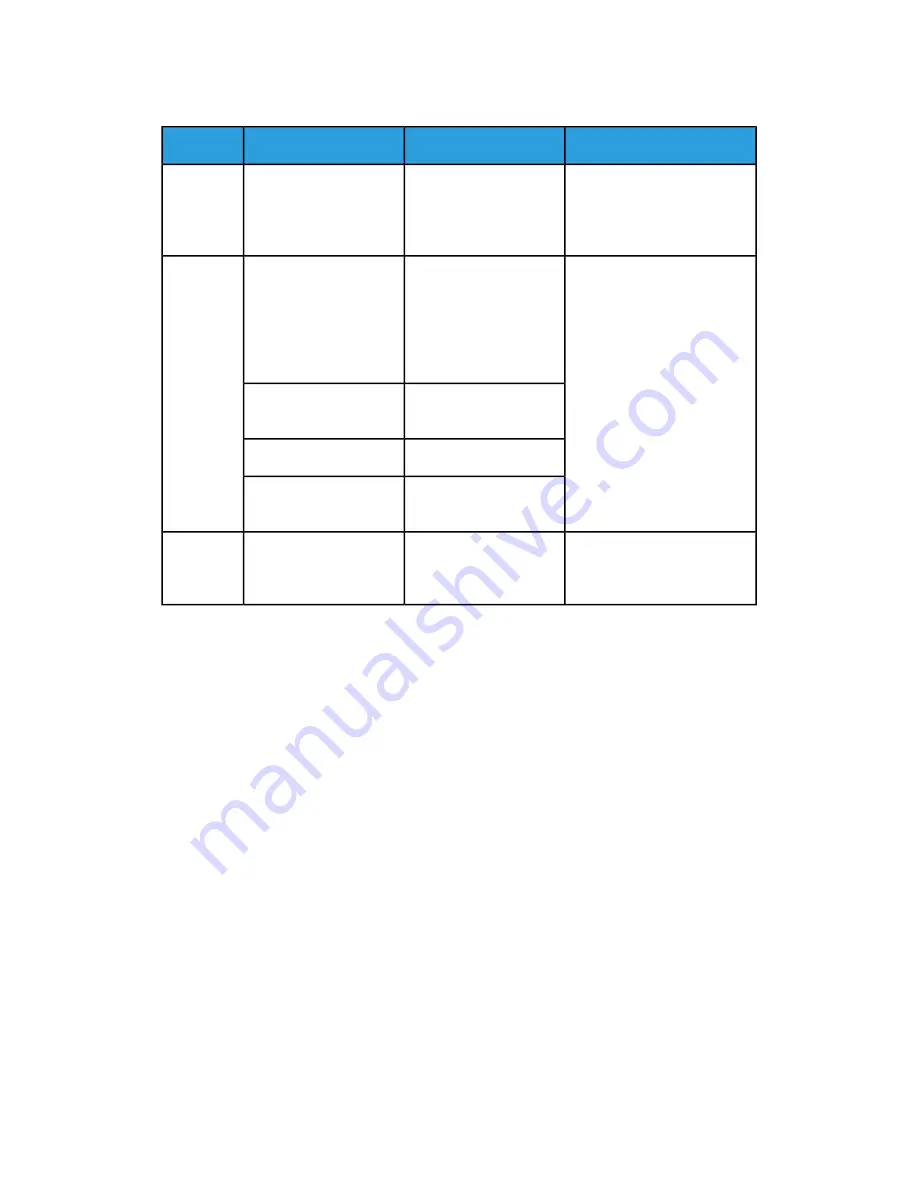
Supported Custom Paper Sizes for Automatic 2-Sided Printing
Thickness
Sizes
Media Types
Source
60–163 g (16–43 lb.)
A4, Letter, Legal, Execut-
ive, Folio, Oficio, ISO B5,
JIS B5, A5, A6
Plain, Lightweight,
Heavyweight, Bond,
Cardstock, Recycled,
Archive
Tray 1 or 2
60~220 g.(16–58 lb.)
A4, Letter, Legal, Execut-
ive, Folio, Oficio, ISO B5,
JIS B5, A5, A6, 3"x5"
Plain, Lightweight,
Heavyweight, Bond,
Cardstock, Cotton,
Colored, Pre-Printed, Re-
cycled, Archive, Transpar-
ency, Label
Bypass
Tray
Monarch, No.10, DL, C5,
C6
Envelope
International Post Card
Cardstock
Odd size: min 75 mm
width x 125 mm length
Custom
60~120 g (16–32 lb.)
A4, Letter, Legal, Folio,
Oficio
Plain, Lightweight,
Heavyweight, Bond, Re-
cycled
Duplex
4-5
Xerox
®
Phaser
®
3330 Printer
User Guide
Paper and Media
Summary of Contents for Phaser 3330
Page 1: ...Xerox Phaser 3330 Printer User Guide Version 1 0 September 2016 ...
Page 18: ...Xerox Phaser 3330 Printer 1 10 User Guide Safety ...
Page 38: ...Xerox Phaser 3330 Printer 3 12 User Guide Installation and Setup ...
Page 54: ...Xerox Phaser 3330 Printer 4 16 User Guide Paper and Media ...
Page 62: ...Xerox Phaser 3330 Printer 5 8 User Guide Printing ...
Page 98: ...Xerox Phaser 3330 Printer 7 30 User Guide Troubleshooting ...
Page 108: ...Xerox Phaser 3330 Printer B 6 User Guide Regulatory Information ...
Page 112: ...Xerox Phaser 3330 Printer C 4 User Guide Recycling and Disposal ...
Page 113: ......
Page 114: ......
















































