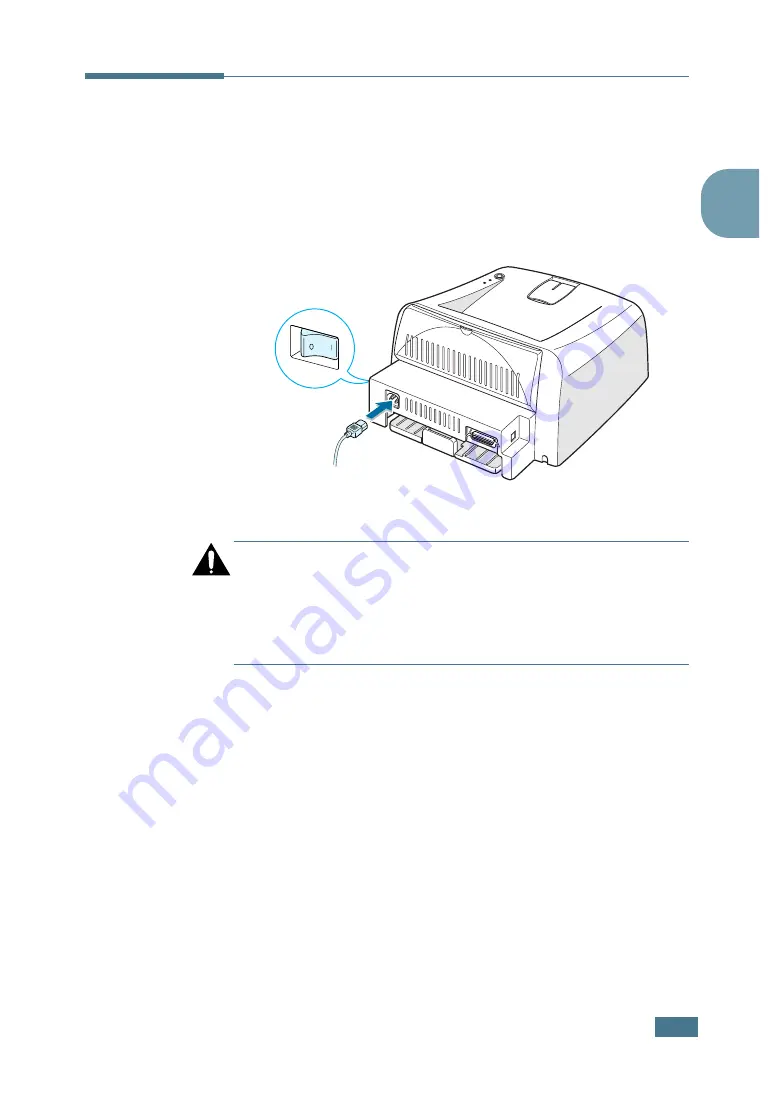
S
ETTING
U
P
Y
OUR
P
RINTER
2.
11
2
Turning the Printer on
1
Plug the power cord into the power receptacle on the back
of the printer.
2
Plug the other end into a properly grounded AC outlet and
turn on the printer using the power switch.
CAUTION:
• The fusing area at the rear portion of the inside of your printer is
hot when powered. Be careful not to be burned when accessing
this area.
• Do not disassemble the printer when it is powered. Doing so may
give you an electric shock.
To the AC outlet
Summary of Contents for Phaser 3121
Page 1: ......
Page 19: ...INTRODUCTION 1 8 NOTE ...
Page 55: ...USING PRINT MATERIALS 3 18 NOTE ...
Page 133: ...APPENDIX 7 18 NOTE ...
Page 136: ......






























