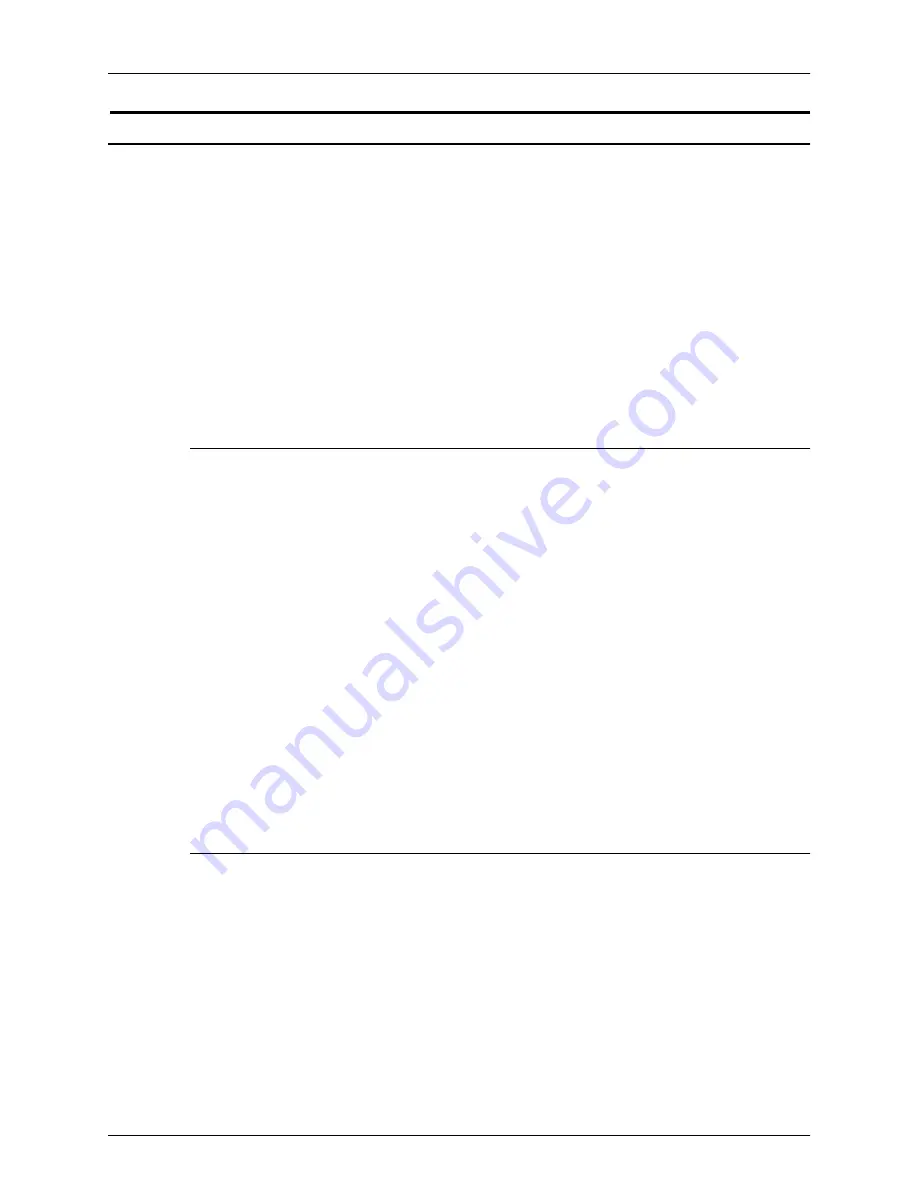
Tape Client overview
1-4
Tape Client Job Submission Guide
Functional overview
The Tape Client software enables transmission of data from a
cartridge or open reel tape to the DP EPS controller via the
Socket Gateway. Your Socket Gateway must be set up to
interact with the Tape Client software. (Refer to the online help
for information on Socket Gateway installation and set up.)
To interact with the Tape Client software, open the Tape Client
window on the controller user interface by selecting Tape
Client... from the System pull-down on the DocuSP Print
Services window. All Tape Client functions are accessed through
this window.
Streaming and spooling transmission modes
The Tape Client submits jobs to the controller through the Socket
Gateway. The data can be processed in streaming or spooling
mode, depending on the queue to which the tape job is sent.
On the controller, you can set up a print queue to be spooling or
streaming. (Click Help on the Queue Manager window for
instructions on setting up queues.) You specify the transmission
mode by selecting the appropriate type of queue.
•
Spooling queue: When you send a job to a spooling queue,
the entire job is received by the Gateway and written to the
controller disk before the job is printed.
•
Streaming queue: When you send a job to a streaming
queue, the DP EPS begins to print the job as soon as it
receives enough data to start; it does not wait until the entire
job has been received.
Job and tape status reporting
On the Tape Client window, you can monitor the status of the
tape processing while the tape is in use. Messages are displayed
in the Status field at the bottom of the window.
After the job has been sent to the DP EPS controller, you cannot
view information on it from the Tape Client window. You may
check job status on the Job Manager window at the controller.
(Click Help on the Job Manager window for information on
viewing and interpreting job status messages on the controller.)
















































