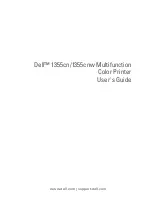Summary of Contents for M20/M20i
Page 1: ...CopyCentre C20 WorkCentre M20 M20i User Guide 604E07110 ...
Page 6: ...Page iv Xerox CopyCentre C20 WorkCentre M20 and WorkCentre M20i User Guide ...
Page 70: ...Page 3 18 Xerox CopyCentre C20 WorkCentre M20 and WorkCentre M20i User Guide Copy ...
Page 96: ...Page 5 14 Xerox CopyCentre C20 WorkCentre M20 and WorkCentre M20i User Guide E mail ...
Page 140: ...Page 8 6 Xerox CopyCentre C20 WorkCentre M20 and WorkCentre M20i User Guide Scan ...