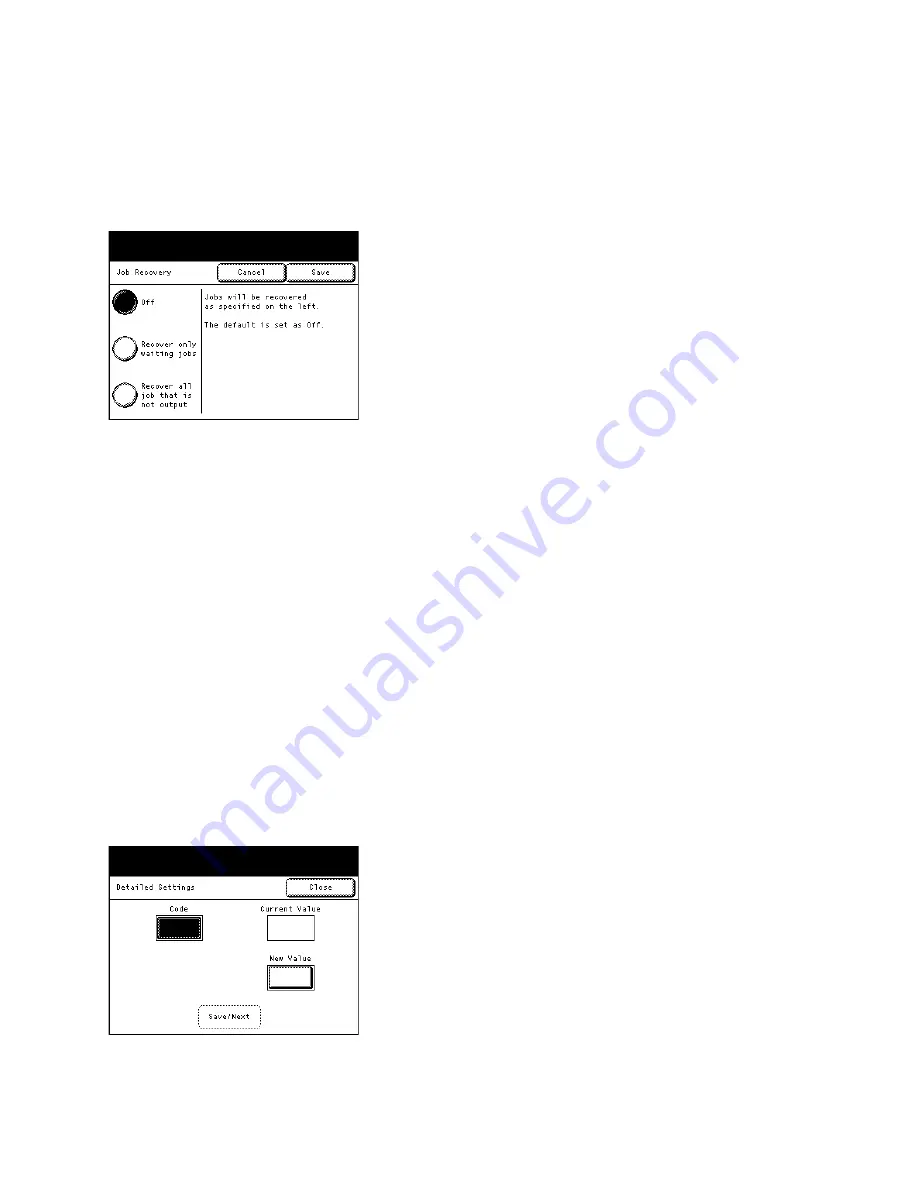
System Administrator Menu Settings
Xerox® Wide Format IJP 2000
User Guide
5-15
Job Recovery
You can use this feature to select whether to print a job which has not been completed at the time the
machine was turned off, the next time the machine is turned on.
The factory default is
Off
.
1.
Press
Job Recovery
.
2.
Set the items as necessary.
Off
Select this to cancel all the print jobs that have not yet printed at the time the machine was
turned off.
Recover only waiting jobs
Select this to print only jobs that have been spooled at the time the machine was turned off.
Recover all jobs that were not output
Select this to print all jobs that have not been output at the time the machine was turned off.
3.
Press
Save
.
Detailed Settings
This function is for customer engineer use. For more information, contact your local Xerox
representative.
Summary of Contents for IJP 2000
Page 1: ...August 2014 Xerox Wide Format IJP 2000 User Guide ...
Page 4: ...Xerox Wide Format IJP 2000 User Guide iv ...
Page 8: ...Contents Xerox Wide Format IJP 2000 User Guide viii ...
Page 12: ...Xerox Wide Format IJP 2000 User Guide xii ...
Page 60: ...Before Using the Machine Xerox Wide Format IJP 2000 User Guide 1 36 ...
Page 94: ...Daily Management and Maintenance Xerox Wide Format IJP 2000 User Guide 3 26 ...
Page 145: ......
Page 146: ......






























