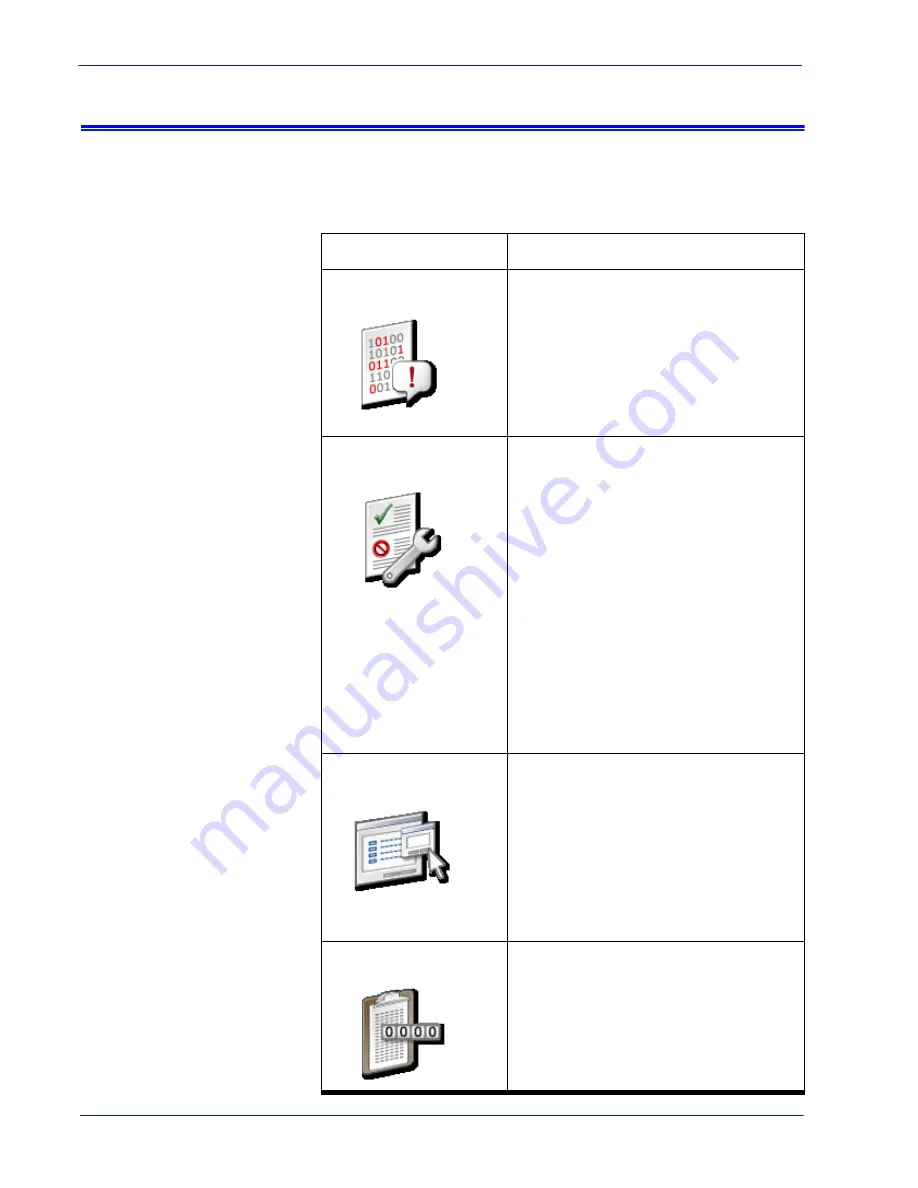
User Guide
5
How do I start using Remote Services?
Home page navigation
The table that follows identifies each link located on the Home
page and describes when to use each link.
Link
Description
Problem Reporting
Click [Problem Reporting] to display
options for capturing and transferring
job and/or machine data. Data capture
and transfer is usually necessary after
Xerox conducts a preliminary
investigation of your environment and
needs additional data for further
analysis.
Support Requests
Click [Support Requests] to display a
table of requests Xerox Support has
forwarded to you. Execution of these
requests helps to ensure optimum
operability of your print environment.
Different types of support requests
you may receive are:
•
Remote Monitoring
•
Data Capture and Transfer
•
Update Attributes
•
Execute Script
•
Download and Execute Script
•
Software Updates
Support Access
Click [Support Access] to accept a
verbal request from Xerox Support to
activate two-way, online
communication. The Support Access
page is used to communicate with
Xerox using a dynamic chat window
and to enable permission-based
desktop sharing with either desktop
control or view-only privileges.
MeterAssistant
Click [MeterAssistant] to view a
statistical summary table of automatic
meter readings. This feature is
available on monochrome and
highlight color printers, only.
Summary of Contents for FREEFLOW 701P47393
Page 6: ...2 User Guide What is PrInteract Remote Services...
Page 20: ...16 User Guide How does Xerox ensure quality support...
Page 28: ...24 User Guide Can I automatically submit meter readings...
Page 30: ...26 User Guide Is an activity history available...
Page 32: ...28 User Guide How are software updates delivered...










































