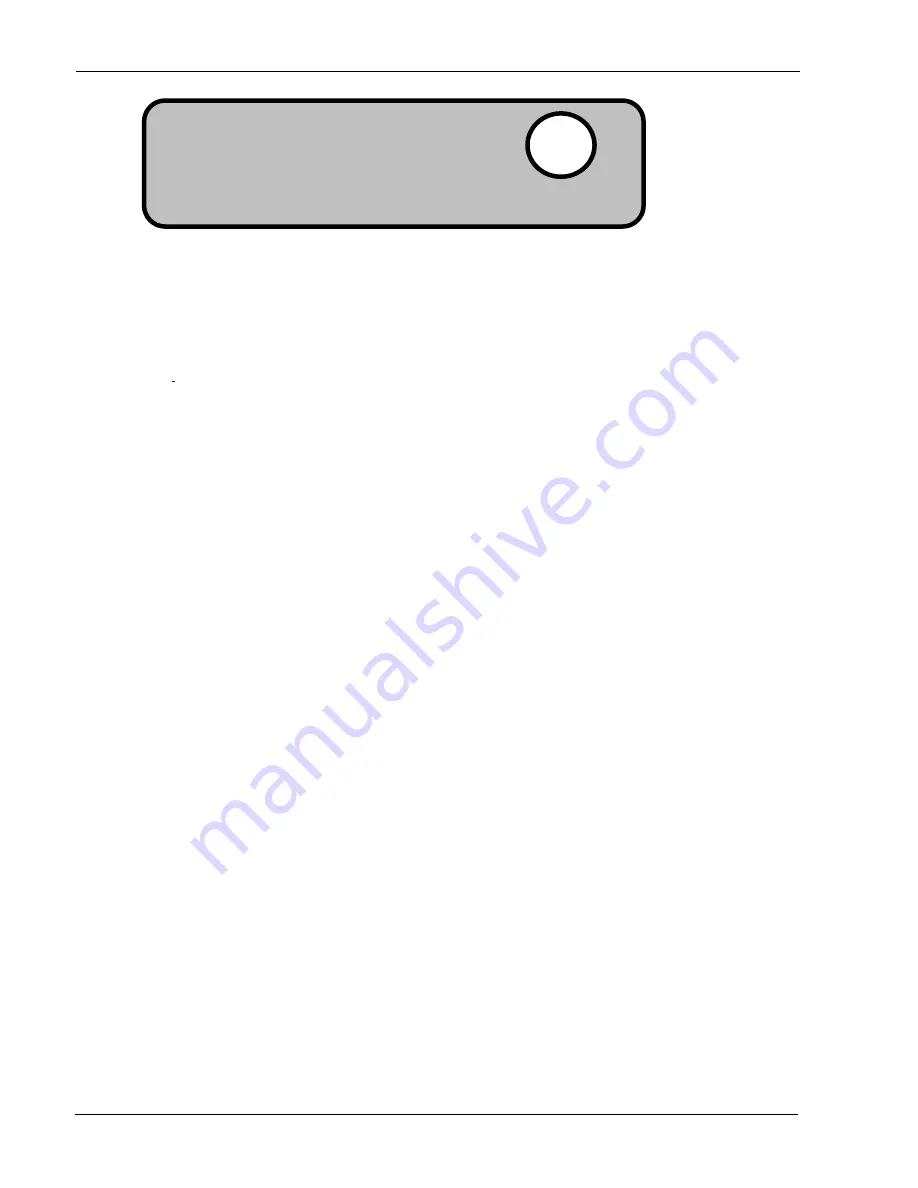
Index
4
Print Provider Guide
“Cold Folder” directory for approved jobs
In
order
to
create
the
“Cold
Folder”
Directory
carry
out
the
following
steps:
1
Make
shared
folder
on
a
local
or
remote
computer.
Make
sure
that
everyone
has
Full
Control
access
to
this
folder
.
2
Create
new
folder
3
Right
click
on
created
folder
and
select
Properties
4
Go
to
“Sharing”
tab
5
Select
Share
this
folder.
The
share
name
will
appear.
6
Press
“Permissions”
button
and
make
sure
that
everyone
has
Full
Control
7
Press
OK
to
save
changes.
The
Folder
properties
window
regains
the
focus
8
Press
OK
to
save
changes.
9
Open
“My
network
places”
and
setup
new
network
place
that
points
to
the
shared
folder
defined
at
the
step
1.
If
you
prompted
to
enter
user
name
and
password,
just
enter
it
(login
to
the
remote
computer)
and
select
“Remember
my
password”
option”.
Create
a
“cold
folder”
directory
in
the
appropriate
location
to
access
with
a
Xerox
FreeFlow
Quick
Client
to
complete
the
production
phase
of
the
workflow
!












