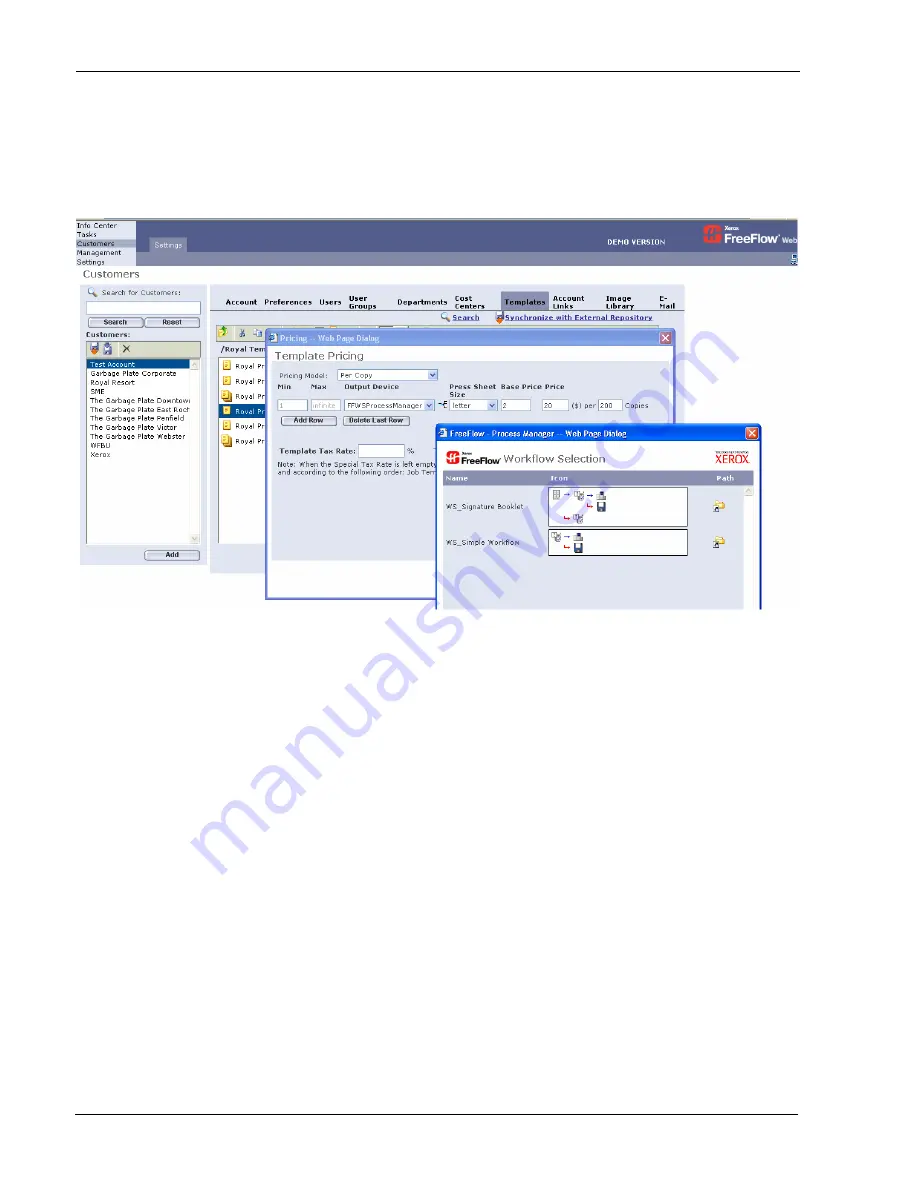
Index
10
Print Provider Guide
Pricing
Figure 6: Set Pricing at a Template Level
Pricing can be pre-set at either a Customer/Template Level or Job Type/Job Subtype
1
Select
either
Templates
from
Customers
/
Settings
or
Job
Subtype
from
Management
/
Job
Type
Library
and
select
Pricing
2
Select
the
Add
Row
button,
select
Per
Copy
for
Pricing
Model,
and
enter
appropriate
prices
3
Select
the
Xerox
FreeFlow
Printer
from
the
Output
Device
drop
down
menu.
This
was
the
output
device
previously
set
‐
up.
4
Select
the
Printer
Name
from
the
Printer
Selection
dialog
5
Select
OK
Note:
any
order
for
the
specific
customer
template
of
a
NewJob
or
Template
created
with
this
Job
Type
will
automatically
have
this
device
selection
designated
in
the
Tasks/Production/Job
Info/Device












