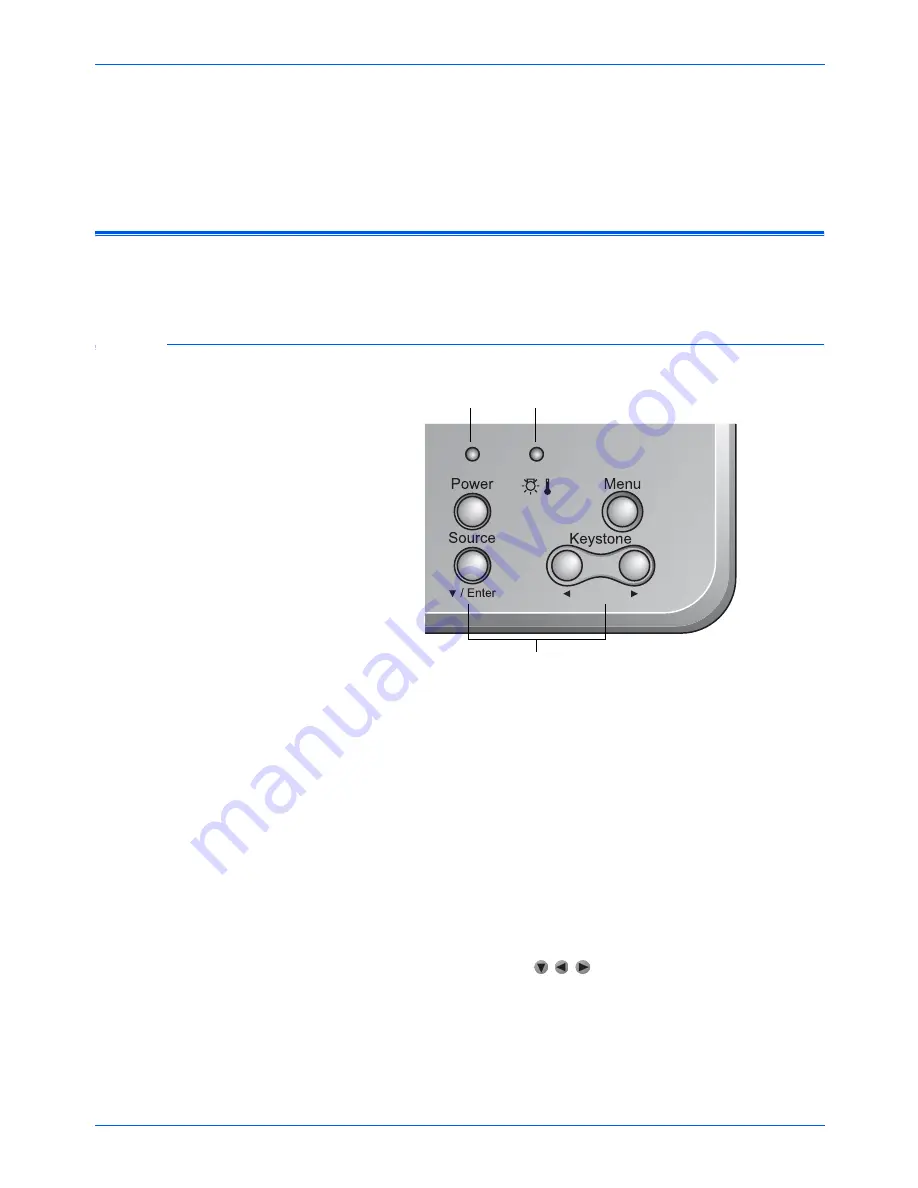
Xerox DP1011 User’s Guide
12
User Controls
User Controls
Panel Control and Remote Control
The buttons on the Panel Control and the Remote Control are for
controlling the projector’s functions.
Panel Control
Power/Standby Indicator
—Flashes
green
during power startup;
remains steady
green
when projector is ready.
Warning Indicator
—Turns
red
when projector is overheated,
flashes
red
when the projector has a lamp problem or internal
problem, flashes
orange
when high-speed cooling is in progress.
Power
—Turns projector power on and off. See “Powering On/Off
the Projector” on page 8 for the specific power on/off sequences.
Source
—Selects type of video source: RGB, Component-p,
Component-i, S-Video, Composite Video, or HDTV.
Enter
—When menus are displayed, confirms your selection of
items on the menus.
Directional Select Keys ( )
—When menus are displayed,
selects items or adjusts settings of items.
Keystone
—Adjusts image distortion caused by tilting the projector
(+/- 16 degrees).
Menu
—Opens the On-Screen Display (OSD) menus. To close the
OSD, press the
Menu
button again.
Power/Standby
Indicator
Warning
Indicator
Directional Select Keys
Summary of Contents for DP1011
Page 1: ...Xerox DP1011 user s guide...
Page 2: ...Xerox DP1011 projector user s guide...
Page 36: ...05 0600 000...






























