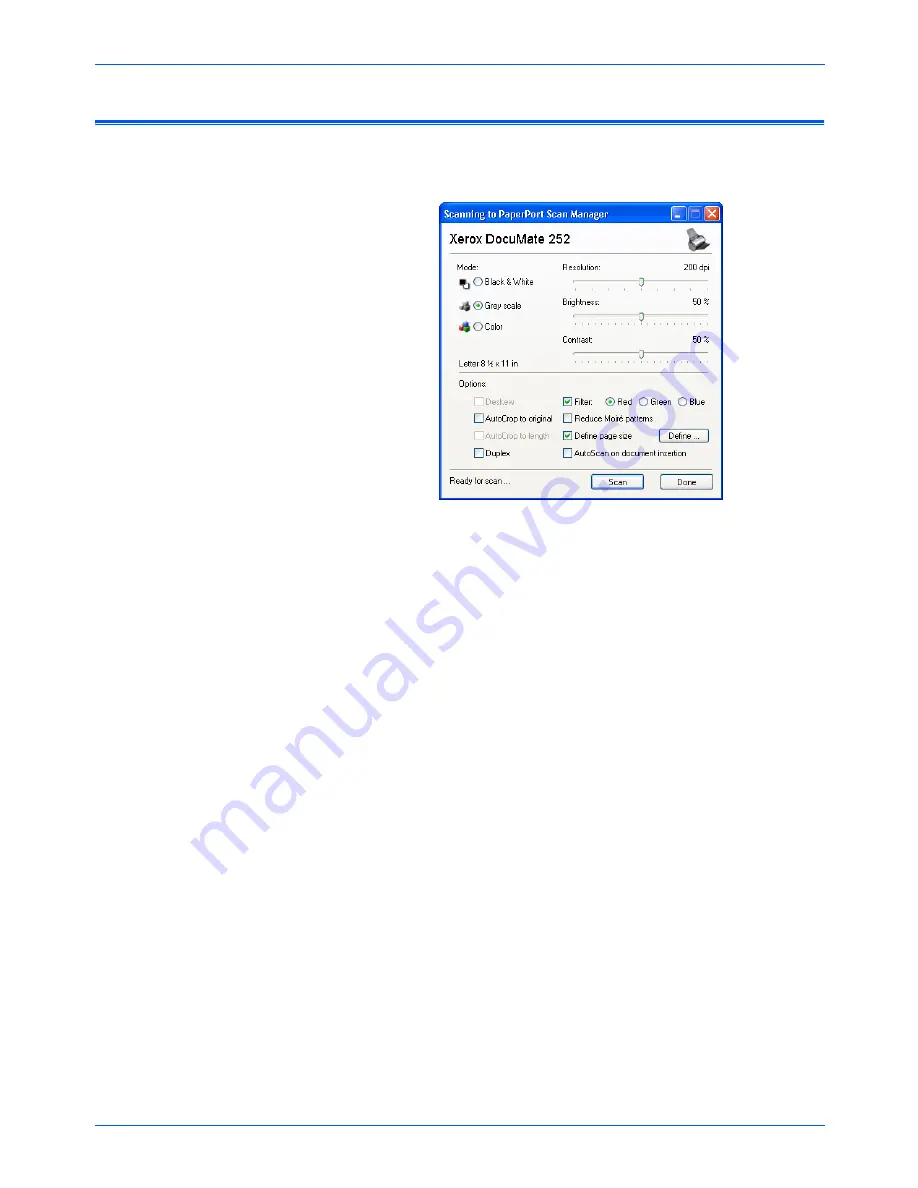
DocuMate 252 Scanner User’s Guide
89
Scanning with the TWAIN Interface from PaperPort
Scanning with the TWAIN Interface
The TWAIN interface lists the scanning options available with
your Xerox DocuMate 252 scanner.
The options on the TWAIN interface are:
•
Mode
—Select a scanning mode:
Black&White
to scan in black and white. The scanning
pixels are all the same size and are either black or white.
Use this setting for letters, memos, and other black and
white material. This scan mode produces the smallest file
size.
GreyScale
to scan items such as documents containing
drawings or black and white photographs. The scanning
produces an image of up to 256 shades of gray. You can
also scan a color document to turn its colors into gray
shades. The file size is about one third that of a color scan.
Color
to scan magazine articles, photographs, and other
color images in full color. Color scans have the largest file
size.
•
Resolution
—Drag the slider to the right or left to adjust the
dots per inch (dpi) of the resolution. The maximum
resolution is 600 dpi; the minimum is 50 dpi. This option
determines the amount of detail you can see in the scanned
image. The higher the dpi setting, the sharper and clearer
the scanned image. However, higher dpi settings take
longer to scan and produce larger files for the scanned
images. Usually the higher resolution settings are used for
precision work, such as photographs or fine artwork.
Summary of Contents for DocuMate 252
Page 1: ...DocuMate 252 user s guide scanner...
Page 2: ...DocuMate 252 scanner user s guide...
Page 125: ...Maintenance 120 DocuMate 252 Scanner User s Guide...
Page 133: ...05 0612 200...
















































