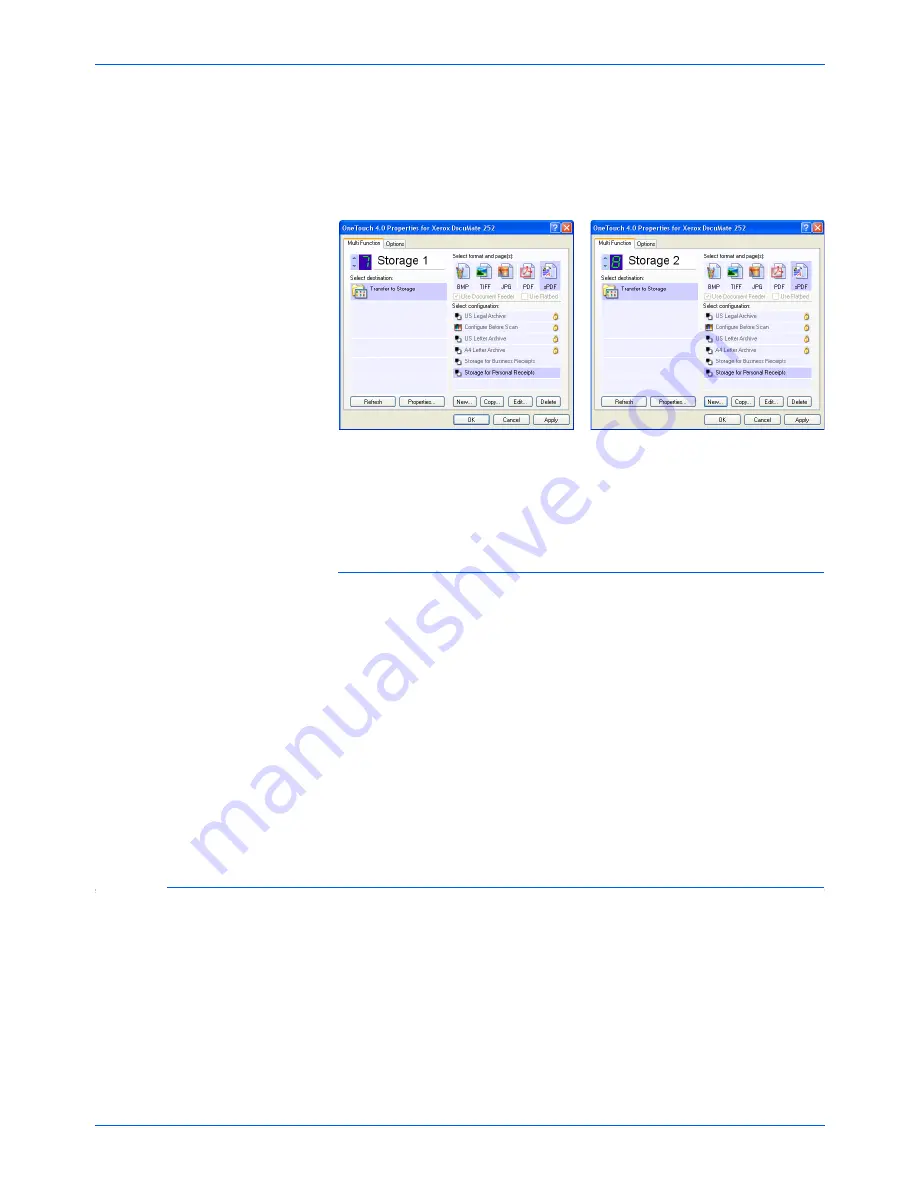
DocuMate 252 Scanner User’s Guide
61
Scanning
14. Now click the arrow buttons to select a scanner button for each
new configuration. Click
Apply
to set that button for that
configuration.
The following examples show that buttons 7 and 8 have been
set to scan to each of the new configurations.
Note that the button names have also been changed to Storage
1 and Storage 2 to remind you that both send documents to
storage, but to different locations. To change button names,
see “Renaming a One Touch Button” on page 47.
Scan to multiple storage folders:
1. Insert the documents you want to scan to storage.
2. Press the
Destination Selector
buttons on the scanner to get
to one of the buttons set up for scanning to storage.
3. Press the
Simplex
or
Duplex
button to scan the documents.
4. When scanning is finished, insert the next set of documents
and press the
Destination Selector
buttons to get to the next
button you have set up for scanning.
5. Press the
Simplex
or
Duplex
button to scan the documents.
When scanning is finished, the two sets of documents are stored in
two separate folders.
Editing or Deleting Scan Configurations
NOTE:
Your scanner comes with a number of configurations
pre-set at the factory. We recommend that you keep those
configurations locked and do not edit or delete them. That way,
you will always have the factory-settings available. If you do edit
or delete them, and want to get the factory pre-sets back again,
you will need to uninstall then re-install your scanner.
Summary of Contents for DocuMate 252
Page 1: ...DocuMate 252 user s guide scanner...
Page 2: ...DocuMate 252 scanner user s guide...
Page 125: ...Maintenance 120 DocuMate 252 Scanner User s Guide...
Page 133: ...05 0612 200...






























