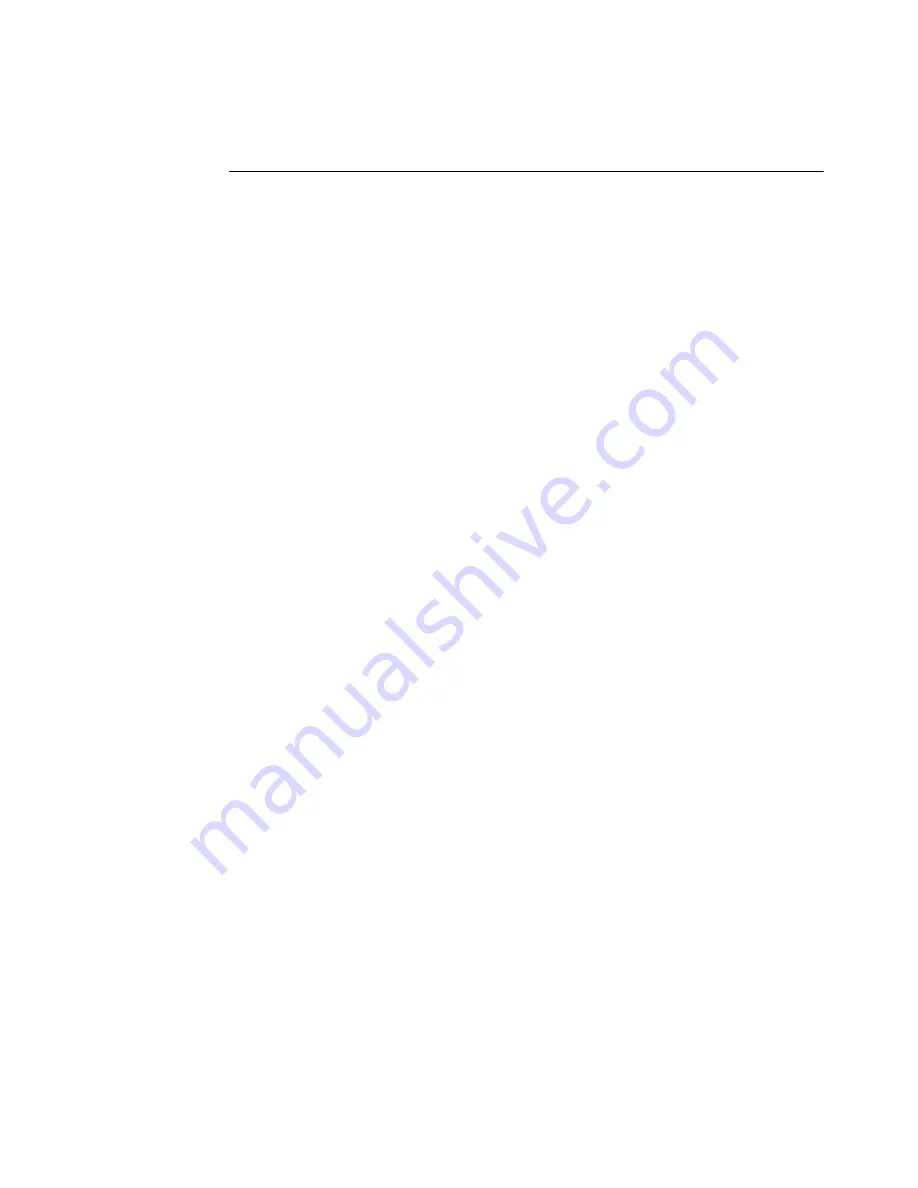
Page 30
T
O
SET
UP
THE
USB
DRIVE
AND
FILES
1 Create folders at the top level (root level) of the USB drive for each print connection (Print,
Hold, and Direct) that you want to use.
Use the Direct connection to print a job without retaining it.
Use the Print queue to print a job and retain it for possible reprinting.
Use the Hold queue to hold a job on the server for modification and printing later.
2 Name the folders as follows:
for the Print queue,
Hold
for the Hold queue, and
Direct
for
the Direct connection.
3 Copy the file(s) (PS, EPS, PCL, TIFF, and PDF) from your computer to the folder on the USB
drive that corresponds to the print connection to use for the file(s).
4 Remove the USB drive from the computer and connect it to the USB port on the Fiery Color
Server.
When you connect the USB drive to the Fiery Color Server, the files are automatically
downloaded to the corresponding print connection on the Fiery Color Server.
For information about enabling print connections, see
Configuration and Setup
.
Scanning
TWAIN plug-in does not support mixed page size jobs
The Remote Scan
TWAIN plug-in does not support transferring mixed original size scan
jobs to applications such as Adobe Photoshop. However, the Remote Scan application
supports retrieving mixed scan jobs from mailboxes and distributing these jobs through
e-mail or saving them to a local hard disk.
Supported applications
The following applications support the TWAIN plug-in: Photoshop versions 5.5 and 6.0 for
Mac OS and Windows, Adobe Acrobat version 6.0 for Mac OS and Windows, and EFI
Desktop SE.
Initiating a scan job
Initiating a scan job remotely is not supported. To initiate a scan, you must use the interface
on the copier. You can, however, retrieve and distribute scan jobs remotely.
Deleting default scan templates in Scan Settings
If you log into Scan Settings as an administrator and delete the COLOR0GUEST,
GRAYSCALE0GUEST, and BW0GUEST default scan templates and reboot the Fiery Color
Server, you will not be able to access Scan Settings when you restart WebTools. Instead you
receive the error message “The MyDocs service is down”. To access Scan Settings, reboot the
Fiery Color Server again.
N
OTE
:
If you delete the default scan templates, the templates are no longer available.


























